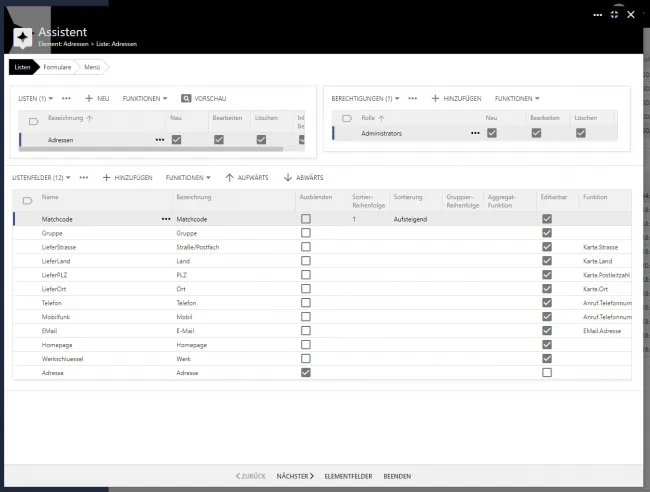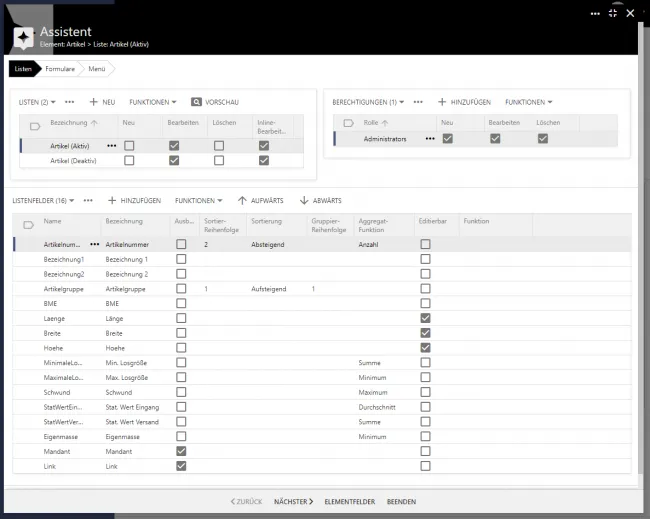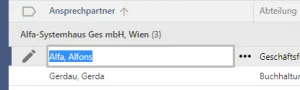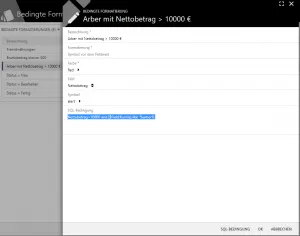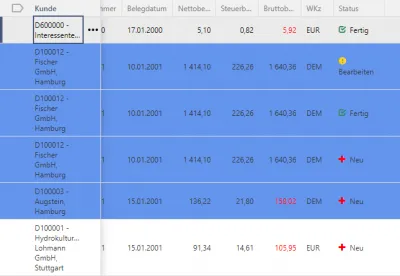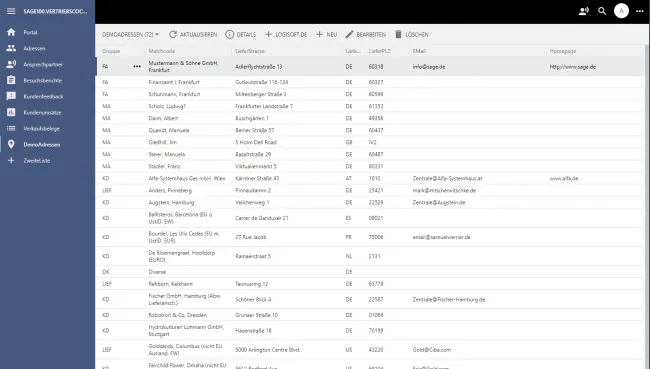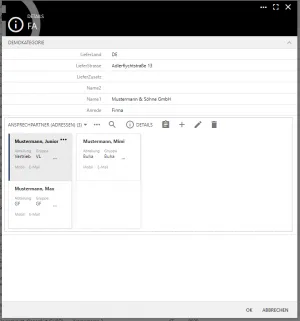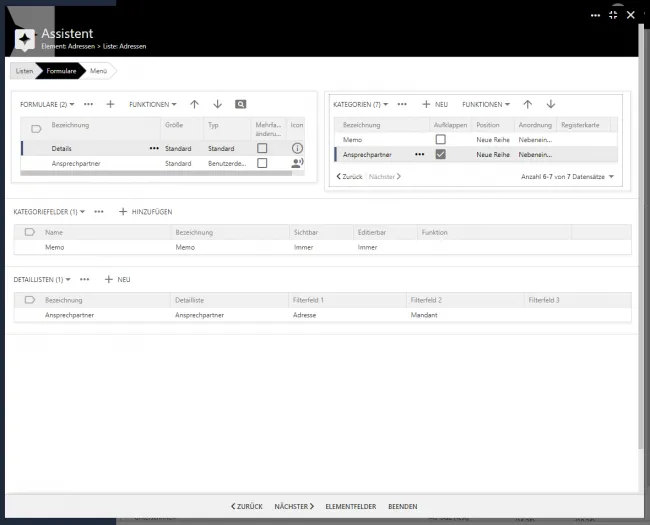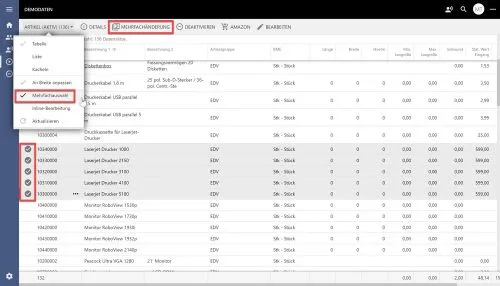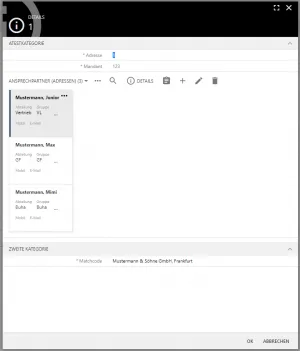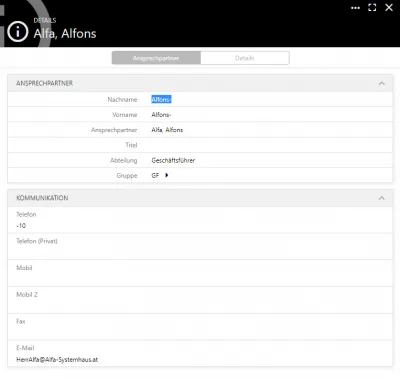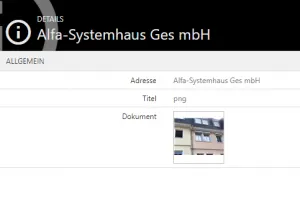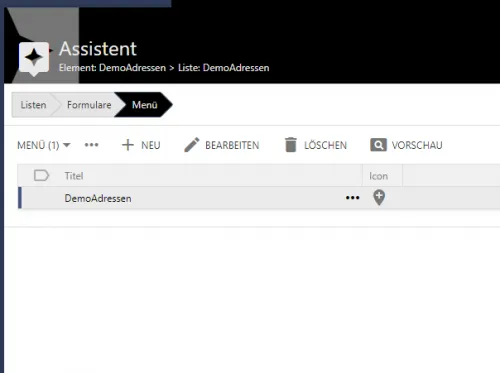Der AppBuilder Assistent (Abbildung 1) ist Teil des AppBuilders und wird zum Bearbeiten eines Elements benötigt. Am unteren Rand des Assistenten kann zwischen den drei Abschnitten Listen/Formulare/Menü gewechselt werden indem zurück und nächster angeklickt wird. Alternativ können die Abschnitte am oberen linken Rand direkt ausgewählt werden.
Abbildung 1: App-Builder Assistent
1 Assistent/Listen
Die Tabelle Listen oben Links in Abbildung 1 muss mindestens eine Liste enthalten. Diese Tabellen-Liste ist zentral bei dem Assistent-Dialog. Wird an dieser Stelle eine Liste ausgewählt, hat diese Auswahl Auswirkungen auf alle weiteren Tabellen des AppBuilder Assistenten.
Eine Liste braucht zwingend Listenfelder, welche über den Button Hinzufügen ausgewählt werden können. Die in dem Dialog Hinzufügen verfügbaren Elementfelder entsprechen den Feldern, welche von der Datenbank zur Verfügung gestellt werden (siehe Elementfelder). Wird in der Tabelle Listen eine zweite Liste angelegt, enthält diese Liste wiederum eigene Listenfelder und Berechtigungen. Hinweis: Falls Listenfelder vergessen werden oder sonstige Pflichteingaben fehlen, werden die Fehlermeldungen beim Veröffentlichen oder beim Aufruf der Vorschau angezeigt und können anhand der Fehlermeldungen gezielt behoben werden.
Die im Assistenten angezeigten Listenfelder bestimmen letztendlich welche Felder beim Aufruf einer App angezeigt werden. Felder können bei Bedarf aber auch ausgeblendet werden, wenn Listenfelder z.B. nur für eine Filterung verwendet werden sollen.
1.1 Listen
In Abbildung 3 sind zwei Einträge in der Tabelle Listen zu sehen, wovon die erste Liste ausgewählt ist. Die jeweils ausgewählte Liste hat Auswirkungen auf die Tabelle Berechtigungen und die Tabelle Listenfelder. (Sowie auf alle Tabellen in den Reitern Formulare und Menü).
Abbildung 3: AppBuilder Assistent mit zwei Listen.
Für eine Liste stehen folgende Eingabefelder zur Verfügung:
| Eingabefeld | Bedeutung |
|---|---|
| Neu, Bearbeiten und Löschen | Aktiviert den schreibenden Zugriff auf die Liste. Werden diese Optionen aktiviert muss zudem eine Zieltabelle angelegt werden, damit das Zurückschreiben der Daten funktionieren kann. Was dabei beachtet werden muss ist in dem Video: "Neu, Bearbeiten, Löschen aktivieren mit dem AppBuilder" zu sehen. |
| Layout | Bestimmt die Standarddarstellung der Liste. Auswahlmöglichkeiten: Tabelle, Liste, Kacheln, Karte, Kalender und Diagramm. |
| Inline-Bearbeitung | Die Felder in einer Liste können direkt in der Liste bearbeitet werden, ohne vorher den Bearbeiten-Dialog aufzurufen (Abbildung 4). |
| Aktualisierungsschaltfläche | Wird diese Option aktiviert, erscheint eine Aktualisierungsschaltfläche zu der Liste. Bei Verwendung der Aktualisierungsschaltfläche werden die Daten in der Liste neu geladen. |
| Suche beim Starten | Wir diese Option aktiviert, wird beim Öffnen der Liste eine Suchmaske angezeigt. Erst nachdem die Suchmaske bestätigt wird, werden die Daten in der Liste geladen und angezeigt. |
| Mehrfachauswahl | Für die Liste wird die Mehrfachauswahl aktiviert. |
| Mehrfachauswahlschaltfläche | Die Aktivierung der Mehrfachauswahl wird über einen Button in der Funktionsleiste ermöglicht. Der Benutzer findet so schneller die Option zur Aktivierung der Mehrfachauswahl. |
| SQL-Filter | SQL-Filter können verwendet werden, um z.B. in Verbindung mit Parametern den Benutzerzugriff einzuschränken. Dazu kann der Editor, der über den Button am unteren Rand des Dialogs verfügbar ist, verwendet werden. In einem Video von LogiSoft wird dieses Feld anhand eines Beispiel-Videos erklärt. Auf das Feld SQL-Filter wird ab Minute 1:20 eingegangen. Für den Eintrag muss SQL-Syntax verwendet werden. Hinweis: Der gesetzte Filter für die Liste wird bei der Vorschau im AppBuilder nicht berücksichtigt und es werden immer die ungefilterten Daten angezeigt. Zudem ist es im Sage-Umfeld ratsam nach der Mandantennummer zu filtern, welche als Systemparameter im Editor verfügbar ist. |
| Lesebereich | Aktiviert die Anzeige des Lesebereiches. Eine Alternative Darstellung eines Formulars, anstatt in einem Dialog in einem reservierten Bereich auf der rechten Seite. Für die optimale Nutzung sollte auch ein Lesebereich Formular mit angeben werden (Siehe Lesebereich (Formular)). |
| Lesebereich (Formular) | Definiert welches Formular auf den Klick in die Zeile der Hauptliste reagiert. Beim Klick auf eine Zeile wird das angegebenen Formular im Lesebereich geladen. |
| Kopftext | Text der im Kopfbereich der Liste angezeigt wird. Wird nur bei Listen angezeigt, die über einen Menüeintrag geöffnet werden. |
| Reihe teilen | Wenn der Chat aktiviert ist, wird eine Teilen-Aktion im Kontext für eine Reihe angezeigt (einzelner Datensatz). Im Standard erst seit Version 3.00 deaktiviert, davor im Standard aktiviert. |
| Ansicht teilen | Wenn der Chat aktiviert ist, wird eine Teilen-Aktion für die Liste angezeigt (ganze Seite). Im Standard erst seit Version 3.00 deaktiviert, davor im Standard aktiviert. |
Tabelle 1: Eingabefelder Liste
Abbildung 4: Inline-Bearbeitung eines Feldes innerhalb einer Liste
Ereignisse und Aktionen
Ereignisse (Symbol: Blitz): Zu bestimmten Ereignissen können SQL-Anweisungen, JavaScript-Anweisungen und Sage-API-Aufrufe hinterlegt werden.
Bei der Neuanlage, dem Bearbeiten oder dem Löschen bietet diese Ereignisse die Möglichkeit zusätzliche Logik zu unterschiedlichen Zeitpunkten auszuführen. Mehr Informationen in dem Lexikon-Eintrag Ereignisse.
Aktionen (Symbol: Hand): Zu einer Liste können verschiedene Aktionen erstellt werden, welche dann in der jeweiligen App über einen Button oder das Kontextmenü verfügbar sind. Mehr Informationen zu den Aktionen in dem Lexikon-Eintrag Aktionen.
Bedingte Formatierung (Symbol: Farb-Fächer): Mit Hilfe der bedingten Formatierung können anhand von SQL-Bedingungen (Abbildung 7) folgende Formatierungen vorgenommen werden
- Einfärbung der Zeile
- Einfärbung des Feldwertes
- Symbol vor dem Feldwert
- Symbol nach dem Feldwert
Abbildung 7: Neuer Eintrag für die bedingte Formatierung
Die bedingten Formatierungen werden in der Tabellenansicht, Kachelansicht und Listenansicht dargestellt (Abbildung 8). Gibt es mehrere Bedingungen können diese über die Reihenfolge der Tabelleneinträge priorisiert werden.
Abbildung 8: Bedingte Formatierung in der Tabellenansicht (Ansicht App).
1.2 Berechtigungen
Über die Berechtigungen wird der Zugriff der Benutzer auf die Liste gesteuert. Wird der Liste über die Tabelle Berechtigungen eine Rolle zugeordnet, erhalten alle Benutzer in dieser Rolle Zugriff auf die Liste.
Dabei kann zusätzlich für jede Rolle folgende Zugriffsberechtigungen gesetzt werden:
| Neu | Der Benutzer kann Neuanlagen in der Liste ausführen. |
| Bearbeiten | Der Benutzer kann Datensätze in Listen bearbeiten. |
| Löschen | Der Benutzer kann Datensätze aus Listen löschen. |
Tabelle 5: Berechtigungen Liste
Wird keine der drei Berechtigungen gesetzt hat der Benutzer lediglich lesenden Zugriff auf die Liste. Wird die Rolle entfernt, kann der Benutzer die Liste nicht mehr aufrufen und zudem verschwindet der Menüeintrag im linken Seitenmenü und das Dashlet auf dem Dashboard des Benutzers.
1.3 Listenfelder
Die Tabelle Listenfelder verwaltet alle Listenfelder welche in der Benutzeransicht als Spalten erscheinen sollen.
Folgende Einstellungen sind für ein Listenfeld möglich:
| Eingabefeld | Bedeutung |
|---|---|
| Bezeichnung | Spaltenüberschrift |
| Ausblenden | Gibt an ob die Spalte in der Liste ausgeblendet werden soll. Beispielsweise hilfreich, falls ein Listenfeld zur Filterung benötigt wird, aber nicht in der Liste angezeigt werden soll. |
| Sortier-Reihenfolge | Hier muss eine Nummer beginnend bei 1 eingetragen werden, um so die Reihenfolge der Sortierung zu bestimmen. Je kleiner die Nummer desto höher ist die Priorisierung bei der Sortierung. Wird dort z. B. eine 1 eingetragen wird die Liste zuerst nach dieser Spalte sortiert, dann nach der Spalte mit dem Eintrag 2 usw. |
| Sortierung | Gibt die Art der Sortierung an (Absteigend/Aufsteigend). |
| Gruppier-Reihenfolge | Hier muss eine Nummer beginnend bei 1 eingetragen werden, um so die Reihenfolge der Gruppierung zu bestimmen. Je kleiner die Nummer desto höher ist die Priorisierung bei der Gruppierung. Wird dort z. B. eine 1 eingetragen wird die Liste zuerst nach dieser Gruppiert sortiert, dann nach der Spalte mit dem Eintrag 2 usw. |
| Aggregat-Funktion | Hier kann eine Funktion ausgewählt werden, welche auf die Daten der Spalte angewendet wird und deren Ergebnis im Fußbereich der Tabelle angezeigt wird. Zur Verfügung stehen die _Funktionen: Summe, Minimum, Maximum, Durchschnitt und Anzahl. Hinweis: Wird nur angezeigt bei deaktivierter Inline-Bearbeitung der Liste. |
| Editierbar | Binäre Einstellung ob das Listenfeld bearbeitet werden darf. |
| Tag | Der Eintrag Tag ist eine spezielle Angabe, um zusätzliche Ansichten oder Funktionalitäten über die Benutzeroberfläche bereitzustellen. Eine vollständige Liste der verfügbaren Tags ist im Lexikon-Artikel Tags zu finden. Zudem kann über den Bearbeiten Dialog des Listenfeldes der Tag-Editor aufgerufen werden (Button "Tag-Editor" am unteren Rand). |
| Linkfeld | Hier stehen Listenfelder zur Auswahl und es muss ein Listenfeld ausgewählt werden welches über die Benutzeroberfläche als Link ausgegeben werden soll. Das Listenfeld muss daher eine URL beinhalten. |
| Textmodus | Ohne eine Auswahl wird das Listenfeld einzeilig dargestellt. Über die Auswahl Memo wird der Wert mehrzeilig dargestellt. Über die Einstellung Rich-Text-Format werden die Werte im Rich-Text-Format dargestellt (Hinweis: Über die Kategoriefelder besteht die Möglichkeit der Einbindung eines RTF-Editors, welcher bei der Formatierung der Werte behilflich ist). Wird Passwort ausgewählt, werden Werte des Feldes durch schwarze Punkte unkenntlich gezeichnet. |
| Schnellsuche | Bei Aktivierung wird das Feld in die globale Schnellsuche (Strg+F oder Lupen-Symbol) eingebunden. |
| Tooltip | Der hinterlegte Tooltip wird in der Spaltenüberschrift mit einem Info-Icon eingebunden. Wird das Info-Icon vom Benutzer angesteuert, wird dieser Tooltip eingeblendet. |
Tabelle 6: Eingabefelder Listenfeld
Wenn in Abbildung 3 auf den Button nächster geklickt wird, wird der nächste Tab im Assistenten aufgerufen: Assistent/Formulare (siehe nächster Abschnitt).
Hinweis zur Einbindung von Dateien: Zu der Tabelle Listenfelder kann ein spezielles Listenfeld zur Darstellung von Dateien hinzugefügt werden. Sobald ein Dateispeicher bereitgestellt wurde ist ein zusätzliches Listenfeld, mit dem Namen ExtDoc, verfügbar. Sobald dieses Listenfeld hinzugefügt wird, wird die über den Pfad erreichbare Datei als Vorschaubild in die Liste eingebunden. Das Vorschaubild wird allerdings nur in der Ansicht Liste und Kacheln dargestellt und nicht in der Ansicht Tabelle.
2 Assistent/Formulare
Um einen Bezug zu der Benutzeransicht (App) herzustellen ist an dieser Stelle die Liste einer App eingefügt (Abbildung 9).
Abbildung 9: Eine Liste von einer App wie sie dem Benutzer angezeigt wird.
In Abbildung 9 ist zu erkennen, dass die erste Zeile ausgewählt ist. Wird nun über das Kontextmenü oder den Button Details die Detailansicht aufgerufen, wird ein Formular zu dem ausgewählten Datensatz geöffnet (Abbildung 10).
Abbildung 10: Beispiel Formular
Abbildung 11: AppBuilder Assistent Formulare
2.1 Formulare
Ein Formular wird also über eine Liste (Abbildung 9) aufgerufen und in einem Dialog angezeigt (Abbildung 10). Es gibt zwei Typen von Formularen, das Formular vom Typ Standard und das Formular vom Typ Benutzerdefiniert. Die Unterscheidung ist wichtig bei dem Umgang mit Formularen, denn das Formular vom Typ Standard hat folgende Besonderheiten:
- kann nicht über den AppBuilder gelöscht werden und wird für die Standard Aktionen Neu, Bearbeiten, Löschen und Details verwendet. Hinweis: Die Aktion Details könnte ggf. einen anderen Namen haben, falls das Standard-Formular umbenannt wurde.
- im Gegensatz zu benutzerdefinierten Formularen können also bis zu vier Aktionen in der Liste erscheinen (Neu, Bearbeiten, Löschen, Details). Bei Formularen vom Typ Benutzerdefiniert hingegen nur eine Aktion (mit der Bezeichnung des benutzerdefinierten Formulars).
- kann nicht für die Mehrfachänderung verwendet werden.
- es kann kein Verhalten angegeben werden.
- die Standard-Aktionen können nicht aktiviert/deaktiviert werden.
- es können keine Aktionen zu dem Standard-Fomular hinzugefügt werden.
Für ein Formular stehen folgende Eingabefelder zur Verfügung:
| Feld | Bedeutung |
|---|---|
| Bezeichnung | Die Bezeichnung zusammen mit dem Icon definieren den Button der den Zugriff auf das Formular, z.B. aus dem Portal heraus, darstellt. |
| Beschreibung | Optionaler Beschreibungstext welcher im Kopfbereich des Formulars dargestellt wird. |
| Größe | Die Größe des Fensters in dem das Formular geöffnet wird. |
| Mehrfachänderung | Kann bei Formularen vom Typ Benutzerdefiniert aktiviert werden, um mehrere Datensätze gleichzeitig zu bearbeiten (siehe Abbildung 12). Werden die Reihen ausgewählt und bearbeitet, werden die Änderungen in diesem Feld für alle ausgewählten Reihen übernommen. Hinweis: Ereignisse werden bei Mehrfachänderungen nur für die Ereignisse "VorAktualisieren" und "NachAktualiseren" ausgelöst. |
| Schlüssel | Ein eindeutiger Schlüssel um die Zuordnung für die Listen-Aktion "Teilen per E-Mail" oder "Teilen per Link" zu ermöglichen |
| Verhalten | Kann bei Formularen vom Typ Benutzerdefiniert aktiviert werden. Das Verhalten bestimmt ob das Formular in der Ansicht Neuanlage/Bearbeiten/Ansicht geöffnet wird. |
| Standardaktionen | Kann bei Formularen vom Typ Benutzerdefiniert aktiviert werden. Bei aktiviertem Feld werden die Standard-Aktionen mit Ausnahme von "Schließen" ausgeblendet. Die Aktion "Schließen" kann über eine weitere Option ausgeblendet werden, siehe "Schließen ausblenden", welches bei Aktivierung von "Standardaktionen" erscheint. Hinweis: Das Speichern beispielsweise muss dann über eigene SQL-Aktionen implementiert werden. |
| Icon | Das Icon das zum Aktionsbutton angezeigt wird. |
| Sichtbar-Bedingung (JS) | Über eine JS-Bedingung kann das Formular ausgeblendet werden. Die Aktion zum Aufruf des Formulars erscheint anschließend nicht mehr in der Liste. |
| Schließen ausblenden | Erscheint wenn "Standardaktionen" deaktiviert wurde. Bei Aktivierung von "Schließen ausblenden" wird zusätzlich die Aktion "Schließen" entfernt. |
Tabelle 7: Eingabefelder Formular
Abbildung 12: Mehrfachänderung
Benutzerdefinierten Formularen können Aktionen zugeordnet werden. Dazu wählen Sie das Formular in der Tabelle aus, um anschließend über das Kontextmenü oder den Drop-Down "Funktionen" die Aktion "Aktionen" auszuwählen. Hinweis: Ggf. hinterlegte Ereignisse in der Liste werden über diese Formular-Aktionen nicht ausgeführt. Mehr Informationen in dem Lexikon-Beitrag: Aktionen, Abschnitt benutzerdefinierte Formulare.
2.2 Kategorien
Mittels der Kategorien können die Formulare übersichtlich gestaltet werden (Abbildung 13). Die Kategorien werden durch die in Abbildung 13 zu sehenden horizontalen grauen Balken dargestellt, welche unterhalb die zugeordneten Kategoriefelder und Detaillisten beinhalten. Die Kategorien können zudem über das das rechte Symbol innerhalb von dem grauen Balken ein- und ausgeklappt werden.
Abbildung 13: Formular mit mehreren Kategorien (graue einklappbare horizontale Balken)
Wird eine Kategorie neu angelegt oder bearbeitet stehen folgende Felder zur Verfügung:
| Eingabefeld | Bedeutung |
|---|---|
| Bezeichnung | Die Bezeichnung der Kategorie. Wird auch bei eingeklappten Kategorien angezeigt. |
| Beschreibung | Optionale Beschreibung welche unterhalb der Bezeichnung für die Kategorie angezeigt wird. Hier können auch Platzhalter in der folgenden Form verwendet werden: {NameElementfeld}. Dabei muss zusätzlich ein Text angegeben werden, damit der Ausdruck ausgewertet werden wie z.B. "Datum: {NameElementfeldDatum}" |
| Aufklappen | Bestimmt ob die Kategorie beim Öffnen des Formulars geöffnet oder geschlossen ist. |
| Position | Gibt die Position der gesamten Kategorien an. Standardmäßig werden die Kategorien untereinander dargestellt, alternativ können die Kategorien auch nebeneinander dargestellt werden. |
| Anordnung | Gibt die Anordnung von Feldbeschriftung und Wert der Datensätze innerhalb der Kategorie an. In Abbildung 14 ist die Anordnung der oberen Kategorie nebeneinander und die der unteren Kategorie untereinander. |
| Registrierkarte | Kategorien mit dem gleichen Wert in dem Feld Registrierkarte werden in einer Registrierkarte zusammengefasst (Abbildung 14 oben: Registrierkarten Ansprechpartner und Details) |
| Sichtbar-Bedingung (JS) | Über eine JavaScript Bedingung kann die Kategorie ausgeblendt werden. |
Tabelle 9: Eingabefelder Kategorie
Abbildung 14: Darstellung der Kategorien innerhalb von einem Formular
2.3 Kategoriefelder
Eine Kategorie muss mindestens ein Kategoriefeld oder eine Detailliste enthalten.
Über die Aufwärts/Abwärts Pfeile wird die Reihenfolge eines Kategoriefeldes innerhalb von einem Formular verändert.
Wird ein Kategoriefeld bearbeitet, können folgende Einstellungen vorgenommen werden:
| Eingabefeld | Bedeutung |
|---|---|
| Bezeichnung | Wird als Bezeichnung in dem Formular angezeigt |
| Sichtbar | Bestimmt ob das Kategoriefeld in dem Formular angezeigt wird. Optionen: Nein, Änderung, Neuanlage, Immer. |
| Editierbar | Bestimmt ob die Kategoriefelder in der Spalte bearbeitet werden dürfen. Optionen: Nein, Änderung, Neuanlage, Immer. |
| Reihen | Anzahl der verfügbaren Reihen in einem Eingabefeld. Nummerischer Wert > 1 |
| Tooltip | Ein kurzer Text, der angezeigt wird, wenn mit der Maus über das Feld gehovert wird. |
| Tag | Der Eintrag Tag ist eine spezielle Angabe, um zusätzliche Ansichten oder Funktionalitäten über die Benutzeroberfläche bereitzustellen. Eine vollständige Liste der verfügbaren Tags ist im Lexikon-Artikel Tags zu finden. Zudem kann über den Bearbeiten Dialog des Kategoriefeldes der Tag-Editor aufgerufen werden (Button "Tag-Editor" am unteren Rand). |
| Sichtbar (Bedingung) | Wenn eine Bedingung hinterlegt ist und zutrifft wird dieses Feld in der Oberfläche angezeigt. Die Bedingung wird in JavaScript hinterlegt. Platzhalter können über den, am unteren Rand aufrufbaren, Editor hinzugefügt werden. |
| Schreibschutz (Bedingung) | Wenn eine Bedingung hinterlegt ist und zutrifft wird dieses Feld in der Oberfläche als schreibgeschützt dargestellt. Die Bedingung wird in JavaScript hinterlegt. Platzhalter können über den, am unteren Rand aufrufbaren, Editor hinzugefügt werden. |
| Textmodus | Über die Auswahl Memo wird der Wert mehrzeilig dargestellt. Über die Einstellung Rich-Text-Format werden die Werte im Rich-Text-Format dargestellt und im Bearbeitungs-Modus erscheint ein RTF-Editor. Wird Passwort ausgewählt, werden Werte des Feldes durch schwarze Punkte unkenntlich gezeichnet. |
| Formatierung | Zu der Bezeichnung und dem Label können die Formatierungen Farbe, Fett, Kursiv und die Schriftgröße eingestellt werden. |
Tabelle 10: Eingabefelder Kategoriefeld
Hinweis zur Einbindung von Dateien: Zu der Tabelle Kategoriefelder kann ein spezielles Kategoriefeld zur Darstellung von Dateien hinzugefügt werden. Sobald ein Dateispeicher bereitgestellt wurde ist ein zusätzliches Kategoriefeld, mit dem Namen ExtDoc, verfügbar. Sobald dieses Kategoriefeld vorhanden ist, wird die über den Pfad erreichbare Datei in das Formular eingebunden und in dem Formular einer App entsprechend dargestellt (siehe Abbildung 15).
Ist die Neuanlage erlaubt können über das Formular Dateien mit einer maximalen Größe von 64 MB hinzugefügt werden.
Dabei muss der Dateiname den folgenden Namensregeln entsprechen:
- Der Dateiname kann eine beliebige Kombination von Zeichen enthalten.
- Der Dateiname muss mindestens ein Zeichen lang sein und darf nicht länger als 256 Zeichen sein.
- Zusätzlicher Hinweis: Bei dem Dateinamen wird zwischen Groß- und Kleinschreibung unterschieden.
Abbildung 15: Anzeige Datei
2.4 Detaillisten (Kategorien)
Die Tabelle Detaillisten kann weitere Listen in das Formular einbinden. In Abbildung 10 sind beispielsweise die Ansprechpartner als Detailliste in einer Kategorie eingebunden. Durch das Einbinden von weiteren Listen kann somit über mehrere Tabellen hinweg in den Datenbestand zurückgeschrieben werden.
Grundsätzlich kann pro Element nur in eine Zieltabelle (Zieltabelle siehe Abbildung 9, Abschnitt Elemente) zurückgeschrieben werden, aber über die Detaillisten können weitere Listen eingebunden werden, um so in weitere Liste zurückzuschreiben.
In Abbildung 11 ist im unteren Bereich die Tabelle Detaillisten aufgeführt. Detaillisten können Listen von anderen Elementen einbinden und in einem Formular anzeigen.
Die in Abbildung 10 dargestellten Ansprechpartner können also bearbeitet werden, obwohl es sich um eine andere Tabelle handelt, als in dem Feld Zieltabelle des ursprünglichen Elements angegeben.
Für eine Detailliste stehen folgende Eingabefelder zur Verfügung:
| Eingabefeld | Bedeutung |
|---|---|
| Bezeichnung | Die Bezeichnung wird im Kopfbereich des Formulars dargestellt. |
| Detaillisten | Auswahl der Liste, welche über den AppBuilder innerhalb von einem Element definiert wurde. Bei der Auswahl der Liste öffnet sich ein Dialog, welcher alle vorhandenen Listen zur Auswahl anbietet. Die integrierte Suche kann dabei helfen die gewünschte Liste zu finden. |
| Filterfeld 1-5 | Die Filterfelder ermöglichen es die Felder mit dem übergeordneten Datensatz zu verknüpfen. Wird ein Feld ausgewählt, welches den Datensatz der übergeordneten Liste mit der Detailliste verbindet, kann so eine Beziehung hergestellt werden. Das ausgewählte Feld muss mit einem Alias aus dem übergeordneten Element, welches über den QueryBuilder gesetzt wird, übereinstimmen. Es sind maximal 5 Filterfelder möglich. Hinweis: Bei Neuanlage innerhalb der Detailliste stehen die Werte aus der Master-Liste in der Detailliste zur Verfügung. |
| Layout | Über die Auswahlliste Layout kann die Ansicht auf die Daten bestimmt werden. In dem Beispiel aus Abbildung 10 wurde für die Detailliste die Kachelansicht verwendet. Hinweis: Die Auswahl Karte wird nicht unterstützt und hat daher keine Funktionalität. |
| Inline-Bearbeitung | Aktiviert die Inline-Bearbeitung der Detailliste. |
| Sichtbar-Bedingung | Über eine JavaScript Bedingung kann die Detailliste ausgeblendet werden. |
| Anzahl Datensätze | Bestimmt die Anzahl der Datensätze die innerhalb der Detailliste dargestellt werden. |
Tabelle 11: Eingabefelder Detailliste
3 Assistent/Menü
Der letzte Tab im Assistenten ist der Tab Menü, welcher nur die Tabelle Menü enthält (Abbildung 16). Dort kann die ausgewählte Liste (siehe Abschnitt Assistent/Liste) ein Menüeintrag zugewiesen werden. Der Menüeintrag ist dann im linken Navigationsmenü des Portals und der App verfügbar und kann alternativ über das Dashboard als Dashlet eingebunden werden.
Abbildung 16: AppBuilder Assistent Menü
Hinweis: Über die Vorschau (Button Vorschau in Abbildung 16) sind die Änderungen an dem Menü nicht ersichtlich, die Vorschau stellt lediglich die Ansicht auf die Listen inkl. der Formulare dar. Um die Änderungen am Menü zu sehen muss die App veröffentlicht werden (siehe Abschnitt Apps). Anschließend kann das Portal geöffnet werden und in dem linken Navigationsmenü ist jetzt der entsprechende Menüeintrag vorhanden. Zudem ist der Menüeintrag als Dashlet für das Dashboard verfügbar und kann auf dem Dashboard platziert werden (siehe Dashboard).