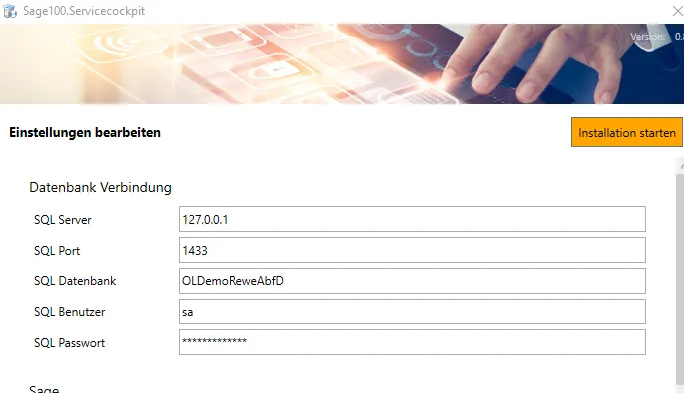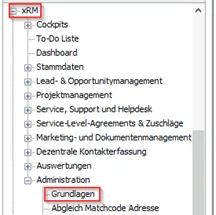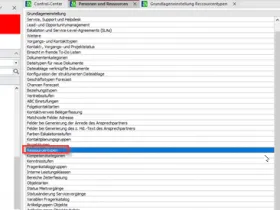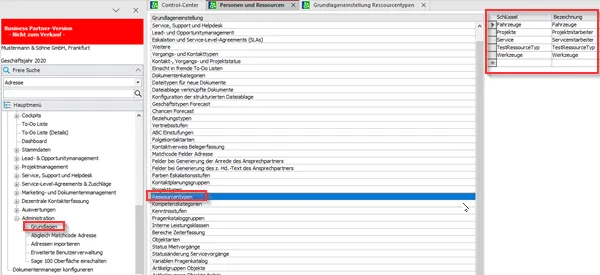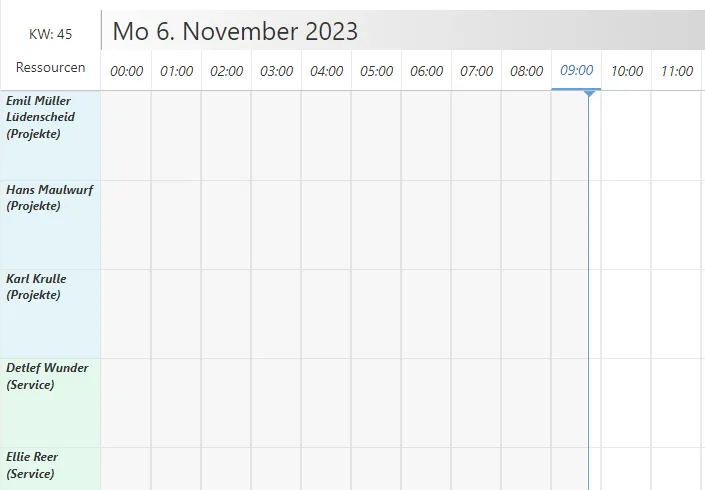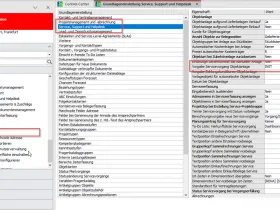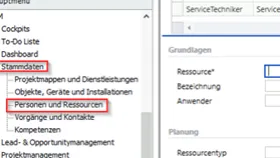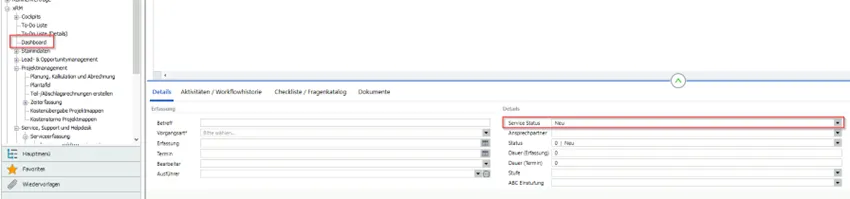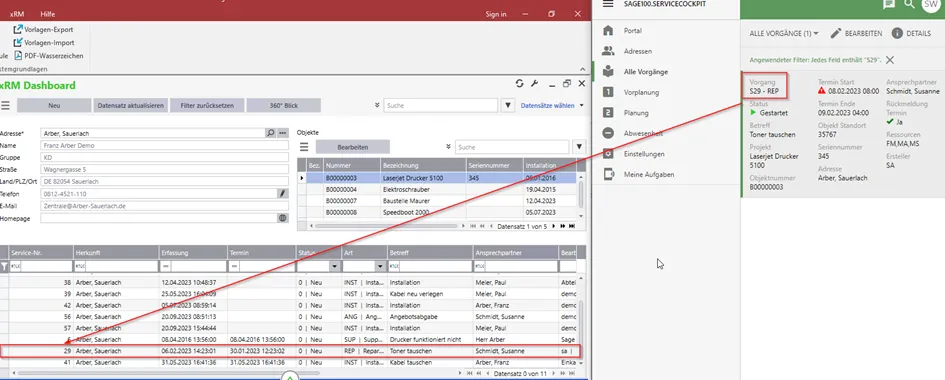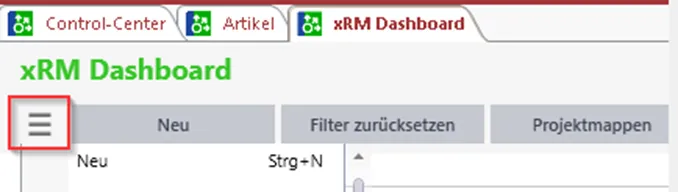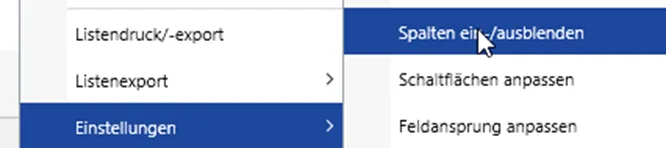1 Einleitung
Unser Sage100.Servicecockpit bietet Ihnen eine benutzerfreundliche Weboberfläche, über die Sie Servicevorgänge mühelos planen und koordinieren können.
Was es besonders effektiv macht, ist die Möglichkeit, dass Ihre Servicetechniker die Aufträge direkt auf ihren mobilen Endgeräten einsehen und abarbeiten können.
2 Systemvoraussetzungen
- mydatastream mit einer zugewiesen App für das Servicecockpit ([email protected] stellt die App manuell bereit)
- Batchpad
- SMTP-Zugangsdaten von Ihrem Provider
- Sage100 inkl. Lizenz "xRM Enterprise" (aktuelle und letzten Version)
3 Installation und Einrichtung
Vorab installieren Sie ggf. die Sage100 und mydatastream.
Laden Sie anschließend den Sage100.Servicecockpit Installer aus dem Downloadbereich und führen Sie diesen aus:
Dabei müssen folgende Informationen hinterlegt werden:
| Feld | Bedeutung |
|---|---|
| SQL Server | Die IP-Adressen Ihres lokalen SQL-Servers. Wenn es sich um denselben Rechner handelt, auf dem auch das mydatastream Gateway läuft, kann hier 127.0.0.1 eingetragen werden. |
| SQL Port | Der Port Ihres SQL Servers ist im Standard 1433. Abweichende Einstellungen finden Sie in Ihrem SQL-Konfigurationsmanager. |
| SQL Datenbank | Die lokale Sage100 Datenbank. Beispielsweise: OLDemoReweAbfD |
| SQL Benutzer | Der Benutzer muss Vollzugriff auf die Sage100 Datenbanken besitzen. |
| SQL Passwort | Das zu dem SQL Benutzer zugehörige Passwort |
| Sage Server IP | IP-Adresse des Servers auf dem der Sage Applikation Server installiert ist. Wenn es sich um denselben Rechner handelt, auf dem auch das mydatastream Gateway läuft, kann hier 127.0.0.1 eingetragen werden. |
| Sage Server Port | Der Port des Sage Applikationsservers ist im Standard 5493. Eine abweichende Einstellung finden Sie über SageServerManager/Diagnose/Service-Endpunkte/HttpsBasic. |
| Sage Benutzer | Name des Sage 100-Benutzers Hinweis: Der Benutzer muss die Mandantenberechtigung 'Alle' oder detaillierte Berechtigungen für die jeweiligen Funktionen des Services besitzen. |
| Sage Passwort | Das Passwort des Sage100 Benutzers. |
| Sage Datenbankbezeichnung | Bezeichnung der Sage 100-Datenbank Hinweis: Wie im Sage 100 Administrator angeben. Nicht der logische Name der Datenbank auf dem SQL-Server. |
| Sage Mandant | Nummer des Sage 100-Mandanten |
| Neustart | Stoppt den Sage Applikationsserver und startet diesen dann anschließend neu. Wird benötigt, kann aber zu einem späteren Zeitpunkt manuell nachgeholt werden. Der Neustart kann zu Datenverlust führen und während des Neustarts ist das Arbeiten in der Sage eingeschränkt. |
| Lizenznummer | Die Lizenznummer ihrer mydatastream Installation. Beispiel: AAAA-AAAA-AAAA-AAAA |
| Admin | mydatastream Benutzer mit administrativen Zugriff. |
| Passwort | mydatastream Benutzer Passwort. |
| E-Mail Adresse von der die E-Mails versendet werden sollen. | |
| SMTP Server | z.B.: smtp.ionos.de |
| SMTP Port | z.B.: 586 |
| SMTP Login | Der Login-Name für Ihren SMTP Zugang. |
| SMTP Passwort | Das zu dem Login zugehörige SMTP Passwort. |
| Batchpad installieren | Wenn diese Checkbox aktiviert wird, wird das Batchpad im Anschluss an die Installation installiert. |
| Neues Passwort | Das angegebene Passwort wird für das Batchpad hinterlegt. |
| Parameter überschreiben | Falls für das Batchpad bereits Parameter angelegt wurden, können diese Werte mit dieser Option überschrieben werden. Sinnvoll einsatzbar, wenn die Installation ein weiteres Mal mit geänderten Daten ausgeführt werden soll. |
Hinweis: Die Zugangsdaten werden validiert, beispielsweise werden die SQL-Zugangsdaten validiert, bevor diesen in den weiteren Schritten hinterlegt werden.
Anschließend richten Sie Ihre Umgebung wie folgt ein:
3.1 Sage100
3.1.1 Bereiche Zeiterfassung
Öffnen Sie die Sage100 Warenwirtschaft und wechseln Sie in den Bereich xRM/Administration/Grundlagen
Abbildung: Menü Grundlagen aus dem xRM auswählen
Dort hinterlegen Sie zu dem Eintrag "Bereiche Zeiterfassung" ihre gewünschten Bezeichnungen für die Zeit Erfassung.
Beispiel:
| Feld | Wert |
|---|---|
| FRT | Fahrt |
| SRV | Service |
| ... | ... |
3.1.2 Ressourcentypen
Um neue Ressourcentypen wie „Fahrzeuge“ oder „Werkzeuge“ anzulegen, wechseln Sie zu der Reihe „Ressourcentypen“ im Bereich Bereich xRM/Administration/Grundlagen.
Die Ressourcentypen können den Ressourcen zugeteilt werden und in der Planungsansicht (y-Achse) werden die Ressourcen dann nach Ressourcentyp gruppiert angeordnet.
Abbildung: Planungsansicht Servicecockpit
3.1.3 Vorgabe Servicevorgang Objektanlage
Ebenfalls in den Grundlagen kann die Vorgabe des Vorgangs zur Objektanlage eingestellt werden.
Service, Support und Helpdesk -> Vorgabe Servicevorgang Objektanlage: Gewünschten Vorgang auswählen.
3.1.4 Benutzer- und Ressourcenanlage Sage
Um Mitarbeiter oder auch Maschinen etc. anzulegen, wechseln Sie in den Bereich xRM/Stammdaten/Personen und Ressourcen.
Beispiel:
| Feld | Beispiel Eingabe |
|---|---|
| Ressource | MM |
| Bezeichnung | Max Mustermann |
| Ressourcentyp | Service | Servicemitarbeiter |
3.1.5 xRM Dashboard anpassen
Die gewünschten benutzerdefinierten Felder hinzufügen (optional).
Abbildung: Sage100 xRM Dashboard mit zusätzlichen Feld
Zudem die Spalte Servicenummer in der Tabelle der Vorgänge hinzufügen (optional).
Über diese Information können die Datensätze aus der mydatastream Ansicht auf dem xRM Dashboard wiederfinden.
Abbildung: Datensätze über die Service-Nummer in den zwei Systemen finden
Die Spalte Service-Nr. können Sie über das Dashboard wie folgt hinzufügen:
Abbildung: Hamburgermenü des xRM Dashboards öffnen.
… am Ende des Kontextmenüs kommen Sie dann zu der Option „Spalten ein-/ausblenden“. Dort das Feld „Service-Nr.“ finden und über die Checkbox anzeigen lassen.
Abbildung: Aus dem geöffneten Hamburgermenü des xRM Dashboards das Menü "Spalten ein-/ausblenden" wählen.
3.1.6 Import der Sage100 AppDesigner metadata Datei "Sage API mydatastream"
Dieser Schritt muss nur ausgeführt werden, wenn ein entsprechender Hinweis bei der Installation dargestellt wurde.
Der Installationsprozess kann die .metadata Datei nicht in den AppDesigner importieren, wenn sich die Sage Installation nicht auf dem gleichen Rechner befindet.
Laden Sie die für Ihre Sage Installation passende .metadata Datei: https://www.logisoft-community.de/filebase/
Öffnen Sie den AppDesigner und importieren Sie die metadata Datei, welche ihrer Sage Versionsnummer entspricht.
Die Lösung "Sage API mydatastream" in dieser metadata Datei ermöglicht es Ihnen Dateien mit dem Sage-Applikationsserver auszutauschen.
3.2 mydatastream
| Bereich | Todo |
|---|---|
| Portal / Benutzer | Den entsprechenden Benutzern die jeweiligen Rollen zuweisen: - xRMServicePlanung (Planer) - xRMmobileZeiterfassung (Servicemitarbeiter) |
| Portal / Benutzer | Den entsprechenden Benutzern einen Wert für Parameter "Sage100Ressource" hinterlegen, welcher die Sage-Ressource mit dem mydatastream Benutzer verknüpft. Beispiel: Sage100Ressource: MM |
| Portal / Benutzer | Benutzern, welche als Planer fungieren, einen Wert für "Sage100Benutzer" zuweisen. Beispiel: Sage100Benutzer: Sage. Hinweis Dieser Wert ist notwendig für die Neuanlage eines Servicevorgangs. |
Das Sage100.Servicecockpit ist jetzt eingerichtet.
4 Verwendung
Bei der Installation wird eine PDF-Bedienungsanleitung in den Ordner C:\ProgramData\mydatastream\Servicecockpit installiert.
Dort finden Sie Informationen zu der Verwendung von dem Servicecockpit.
Bei weiteren Fragen zu dem Servicecockpit nutzen Sie das Community-Forum, oder schreiben Sie uns eine Mail an [email protected]
5 Problemlösungen
| Problem | Lösung |
|---|---|
| Es werden keine E-Mails versendet. | Die hinterlegten SMTP-Daten müssen überprüft werden. Führen Sie erneut die Setup-Datei aus und überprüfen Sie dort alle hinterlegten Daten. Die dort angegebenen Daten werden als Batchpad-Parameter hinterlegt. Sie können die Werte auch direkt im Batchpad über den den Dialog "Parameter" prüfen. |
| Die App zeigt beim Aufruf die Meldung "keine Berechtigung" | Gehen Sie in die Benutzerverwaltung und hinterlegen Sie dort zu Ihrem Benutzer die Rolle xRMServicePlanung und ggf. xRMmobileZeiterfassung. |
| Unter "Meine Aufgaben" werden keine Vorgänge angezeigt. | Fügen Sie Ihrem Benutzer einen Wert für den Paramater Sage100Ressource hinzu. Falls das bereits geschehen ist, prüfen Sie ob dieser Ressourcenkürzel in Ihrer Sage100 Umgebung vorhanden ist (xRM/Stammdaten/Personen und Ressourcen). |