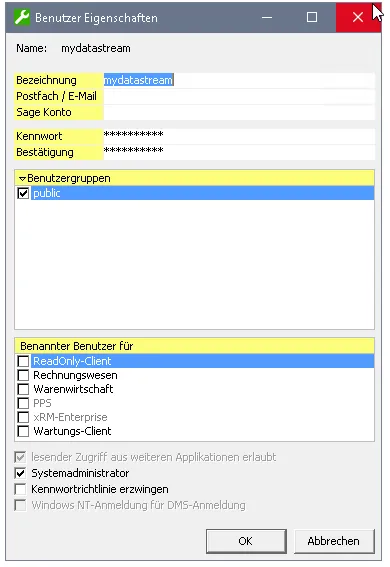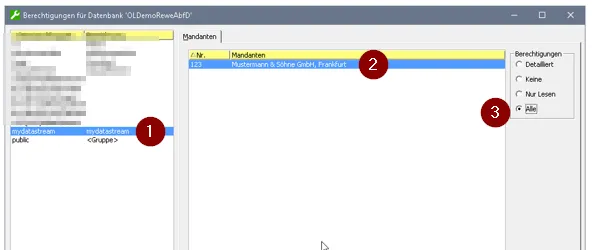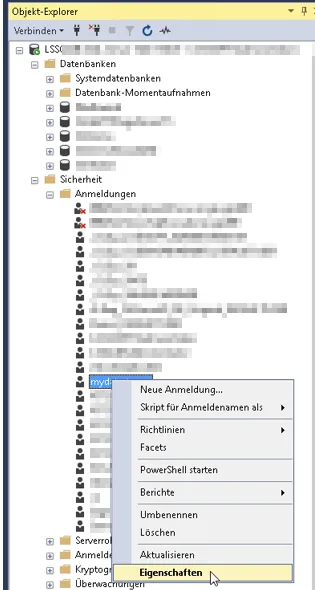Die Installationsdatei zur Installation von mydatastream kann hier mydatastream Gateway heruntergeladen werden.
Auf dem Youtube-Kanal von LogiSoft befindet sich eine Demonstration wie in unter 5 Minuten mydatastream installiert und im Anschluss auf Unternehmensdaten zugegriffen werden kann.
1 Systemvoraussetzungen
Die Systemvoraussetzungen für eine Installation sind:
- Microsoft .NET Framework 4.8
- Microsoft Windows 10/11
- Microsoft Windows Server 2012 und R2
- Microsoft Windows Server 2016
- Microsoft Windows Server 2019
- Microsoft Windows Server 2022
- Microsoft SQL Server 2012
- Microsoft SQL Server 2014
- Microsoft SQL Server 2016
- Microsoft SQL Server 2017
- Microsoft SQL Server 2019
Am SQL Server muss das Netzwerkprotokoll TCP/IP aktiviert sein. Nach der Aktivierung empfiehlt sich der Neustart des SQL-Servers.
Falls keine Verbindung aufgebaut werden kann, muss zudem ein verfügbarer Port unter Eigenschaften/IP-Adressen/IPAll eingetragen werden.
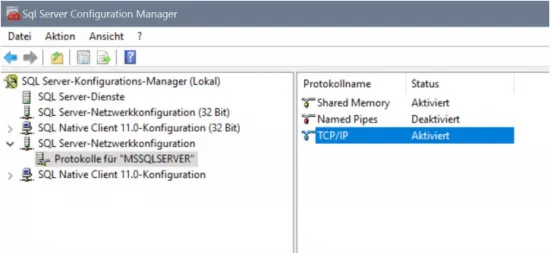
Abbildung 1: SQL Server-Netzwerkkonfiguration: Netzwerkprotokoll TCP/IP
2 Hinweise zur Installation
Nach dem Ausführen der Setup.exe kann die Installation des mydatastream Gateways durchgeführt werden. Bei der Installation von mydatastream wird der Benutzer durch die Installation geführt (Abbildung 2).
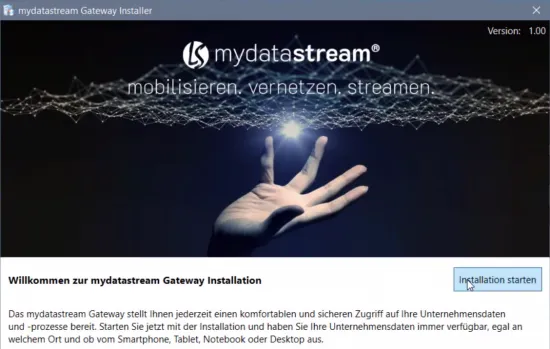
Abbildung 2: Installation von mydatastream
Zur Inbetriebnahme des mydatastream Gateways muss dieses zuvor über ein Zertifikat freigeschaltet werden.
Über die Schaltfläche „Zertifikat anfordern“ (Abbildung 3 links unten) wird im Browser ein Formular geöffnet, welches ausgefüllt und abgesendet werden muss.
Hierbei wird die im mydatastream Gateway angezeigte Lizenznummer benötigt (Abbildung 3).
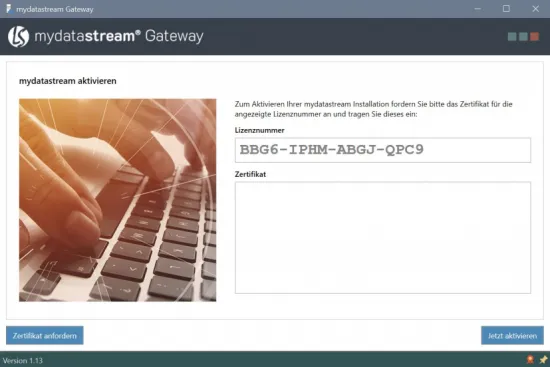
Abbildung 3: Anzeige der Lizenznummer im mydatastream Gateway
Nachdem das Zertifikat über unsere Internetseite angefordert wurde, erhalten Sie von uns eine E-Mail mit dem Zertifikat, einem Link zum Setzen Ihres Passworts, sowie einem Link zu Ihrem mydatastream Portal.
Das Zertifikat können Sie per Copy & Paste in das entsprechende Feld des mydatastream Gateways einfügen und anschließend über die Schaltfläche „Jetzt aktivieren“ die Freischaltung abschließen. (Abbildung 4 rechts unten).
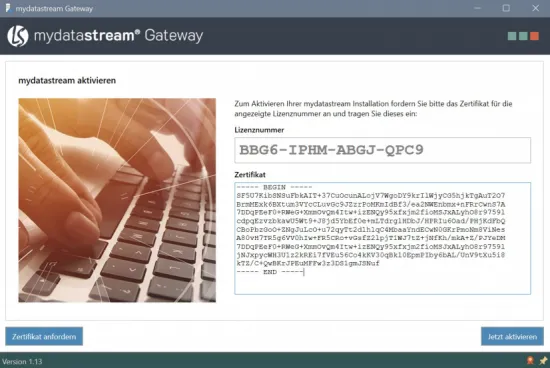
Abbildung 4: Eingetragenes Zertifikat in dem mydatastream Gateway
Im Anschluss wird das mydatastream Gateway ausgeführt und eine Übersicht der eingerichteten Apps angezeigt (Abbildung 5).
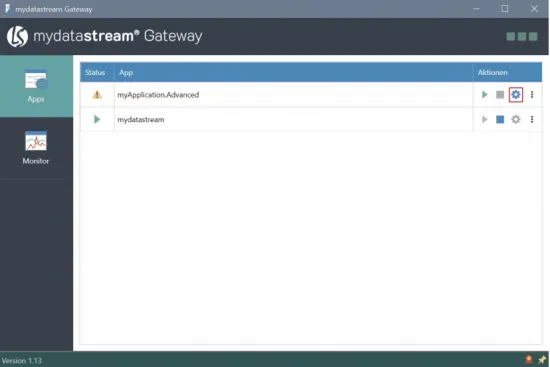
Abbildung 5: mydatastream Gateway: Anzeige der Apps
Im nächsten Schritt müssen zu den jeweiligen Apps die Zugangsdaten für den Datenbankserver hinterlegt werden.
Dazu wird über den Button mit dem Zahnrad-Symbol (siehe Abbildung 5 auf der rechten Seite oben) die Einstellungen der jeweiligen App aufgerufen (Abbildung 6).
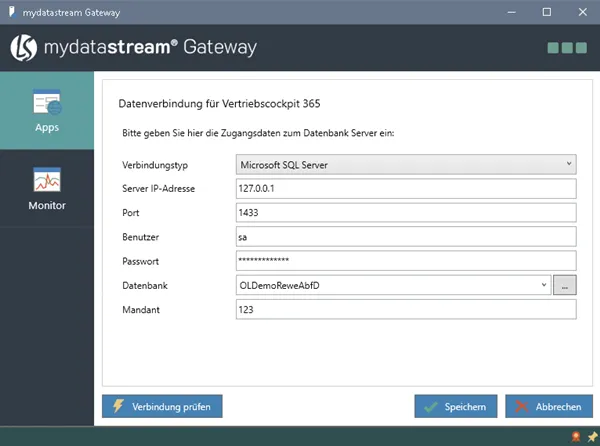
Abbildung 6: Einstellung der App "Vertriebscockpit 365" im mydatastream Gateway
| Eingabefeld | Beschreibung |
|---|---|
| Verbindungstyp | - Microsoft SQL Server: Verbindung mit einer lokalen Datenbank in der Installationsumgebung des mydatastream Gateways. - Microsoft SQL Server Direktverbindung: Verbindung mit einer Azure Cloud Datenbank oder einer anderen entfernten MSSQL-Datenbank. |
| Server IP-Adresse | Es wird die IP-Adresse des DB-Servers empfohlen. Ggf. kann auch der DNS Eintrag verwendet werden, kann aber unter Umständen zu Problemen führen. |
| Port | Der Port des Datenbank-Servers. |
| Benutzer | Datenbank-Benutzer mit ausreichender Berechtigung. (Siehe Abschnitt Benutzer Berechtigungen) |
| Passwort | Passwort des Datenbank-Benutzers. |
| Datenbank | Auswahl der Datenbank, welche über den Connector verbunden werden soll. |
| Mandant | Die Nummer des Mandanten. Der Mandant wird als Systemvariable zu der App hinterlegt. |
3 Installation abschließen
Sie haben eine E-Mail zu Ihrer mydatastream erhalten mit einem Link zur initialen Einrichtung Ihres Benutzers.
Folgen Sie dem Link aus dieser E-Mail, um ein Passwort für Ihren Benutzer zu setzen. Anschließend können Sie sich mit diesen Anmeldedaten in Ihrem Portal anmelden.
Abschließend sollte, damit die gewünschten Apps im Portal des Benutzers angezeigt werden, in der Benutzerverwaltung den Benutzern die entsprechenden Rollen zugeordnet werden (siehe auch https://www.youtube.com/watch?v=NDCkjgBpHO0).
4 Mögliche Fehlerursachen
Sollte keine Verbindung zwischen dem mydatastream Gateway und dem mydatastream Portal möglich sein, kann dies unterschiedliche Ursachen haben.
- Stellen Sie sicher, dass eine Internetverbindung vorhanden ist.
- Prüfen Sie in der mydatastream Gateway Anwendung, im Bereich Monitor, ob der Gateway Service läuft.
- Der Servername darf keinen SQL Instanznamen enthalten, hier sollte man am besten die IP-Adresse des SQL Servers angeben.
- Das mydatastream Gateway kann aktuell nicht über einen Proxy-Server aufs Internet zugreifen an dem man sich Authentifizieren muss, hier muss ein direkter Internetzugriff möglich sein.
- Das mydatastream Gateway kann durch ausgehende Regeln einer Firewall-Einstellung blockiert werden. In der Firewall sollten dann die für mydatastream benötigten Domains in eine Whitelist aufgenommen werden.
- Die Firewall muss einen ping auf microsoft.com oder google.com oder logisoft.de zulassen.
| Evtl. benötigte Domains für die Whitelist einer Firewall |
| *.mydata.stream |
| logisoft.servicebus.windows.net |
| logisoft.de |
5 Sage und DB Benutzer mit ausreichender Berechtigung
Damit der im Gateway hinterlegte Benutzer für die Datenbank Anbindung und ggf. der Sage-Anbindung eine ausreichende Berechtigung erhält, können folgende empfohlenen Einstellungen verwendet werden:
Sage-Benutzer
Legen Sie für den Sage-Benutzer einen neuen Benutzer über den Sage Administrator an (Datenbank/<Ihre DB>/Benutzer). In dem Dialog zur Neuanlage hinterlegen Sie ein Passwort, alle weiteren Einstellungen werden mit OK übernommen:
Abbildung: Neuanlage eines Benutzer über den Sage-Administrator
Im Anschluss wechseln Sie mit einem Doppelklick auf die Berechtigungen (Datenbanken/<Ihre DB>/Berechtigungen) und wählen Sie (1) und (2) aus und stellen (3) auf "Alle".
Abbildung: Berechtigungen zu dem Benutzer hinterlegen
Der Sage-Benutzer ist damit angelegt und die Anmeldedaten können nun im Gateway hinterlegt werden.
Datenbank-Benutzer
Für einen Datenbankbenutzer führen Sie die Schritte zur Anlage eines Sage-Benutzers aus, bzw. Sie können den Sage-Benutzer weiter verwenden.
Der über den Sage-Administrator angelegte Benutzer benötigt weitere Einstellungen über das MSSQL Management Studio.
Abbildung: Eigenschaften zu der Anmeldung für den neuen mydatastream Benutzer im MSSQL Management Studio
Wechseln Sie dazu zu Sicherheit/Anmeldungen auf der gewünschten Datenbank (siehe Abbildung oben) und öffnen Sie die Eigenschaften.
In den Eigenschaften aktivieren Sie in der Benutzerzuordnung die Mitgliedschaft der Datenbankrollen "db_owner". Achten Sie zudem darauf, dass die Anmeldung für den Benutzer nicht ablaufen kann (Ablauf des Kennworts deaktivieren).
Vorteile des so angelegten mydatastream Benutzers:
- Die Berechtigungen sind ausreichend
- Mutations- und Transaktionsprotokolle laufen über den so angelegten mydatastream Benutzer und können so besser identifiziert werden
Hinweis: Beachten Sie die Sage Third Party Lizenz Bestimmungen.