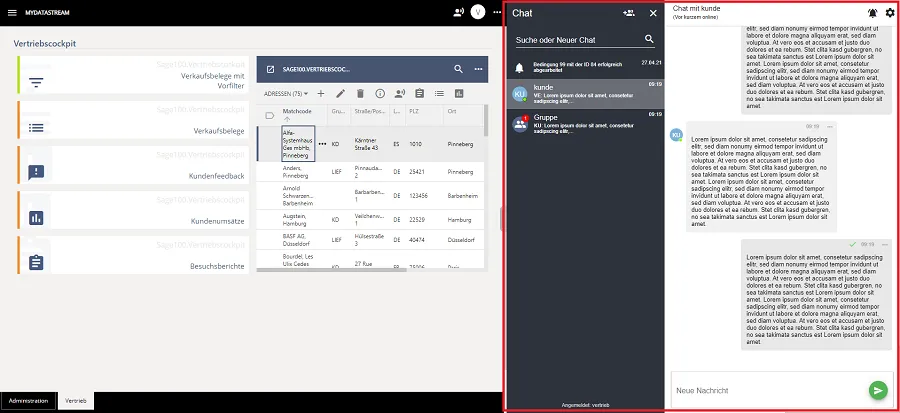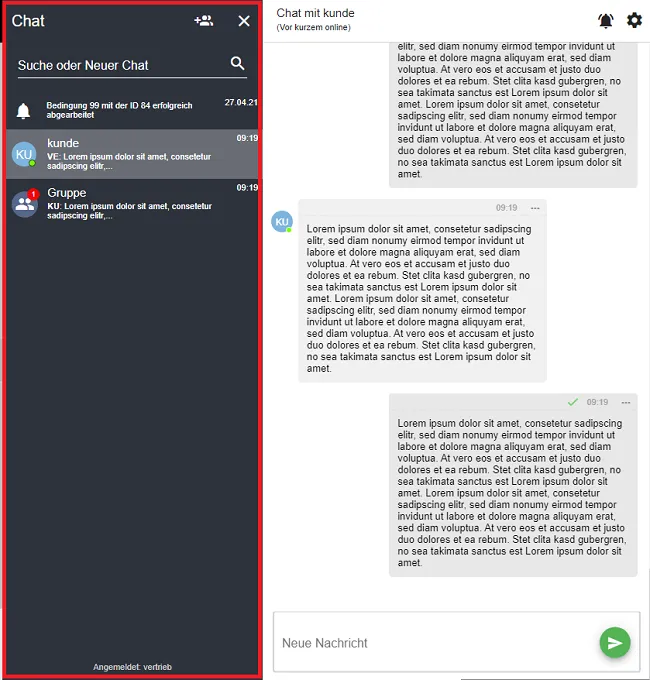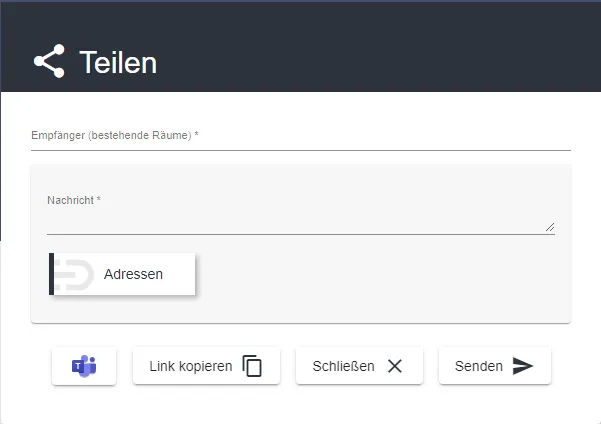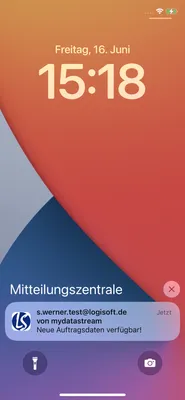1 Ziel
Der Chat (Abbildung 1 rechte Seite) wurde in mydatastream integriert, um eine Echtzeitkommunikation unter Benutzern von mydatastream zu ermöglichen. Hauptziel des Chats ist es die Kommunikation über ERP-Daten zu ermöglichen. Zu diesem Zweck können Datensätze oder Ansichten geteilt und diskutiert werden. Zudem soll der Chat die Benachrichtigung von On-Prem Ereignissen ermöglichen.
Abbildung 1: Integration des Chats in mydatastream
2 Aktivieren des Chats
Der Chat ist zurzeit im Standard deaktiviert. Bitte schreiben Sie uns an, damit wir Ihnen den Chat freischalten.
Wenn Sie den Chat aktiviert haben, können Sie den Chat für einzelne Benutzer über Rollen freischalten:
| Rolle | Bedeutung |
| Chat.Active | Aktiviert den Chat für den einzelnen Benutzer. Der Benutzer kann angeschrieben werden und Benutzer mit der Rolle „Chat.Public“ anschreiben |
| Chat.Extended | Der Benutzer kann alle Chat-Benutzer sehen und anschreiben. |
| Chat.Public | Der Benutzer kann von allen Chat-Benutzern gesehen und angeschrieben werden. |
Nach der Aktivierung des Chats und der Zuweisung der Rolle „Chat.Active“ bekommt der Benutzer nach der Anmeldung oben rechts ein Chat-Symbol angezeigt. Durch einen Klick auf das Chat-Symbol öffnet sich der Chat auf der rechten Seite. Über das „X“ kann der Chat wieder geschlossen werden.
3 Räume
Auf der linken Seite des Chats werden die vorhandenen Räume angezeigt (Abbildung 2). Der erste Eintrag in der Liste ist der Raum für Benachrichtigungen von dem System. Der Raum kann zur Zeit von dem Batchpad angesprochen werden, um Informationen von dem On-Prem System zurückzumelden.
Abbildung 2: Die drei verschiedenen Raum-Typen im linken Menü des Chats.
Weitere Räume können hinzugefügt werden, indem Sie über das Eingabefeld „Suche und Neuer Chat“ einen neuen Chat starten. Alternativ können Sie eine neue Gruppe über den Button „Gruppe erstellen“ hinzufügen. Falls Sie keine Benutzer angezeigt bekommen, müssen die Berechtigungen entsprechend über Rollen angepasst werden. Alternativ kann ein anderer Benutzer, mit mehr Rechten, den Chat starten.
Räume können über die Einstellungen Stumm geschaltet oder Verlassen werden. Die Einstellungen befinden sich oben link über den Button mit dem Zahnrad-Symbol. Der Ersteller einer Gruppe kann zudem die Teilnehmer in der Gruppe ändern oder die Gruppe löschen.
4 Kommunikation
In dem rechten Bereich des Chats können über das Eingabefeld "Neue Nachricht" Textnachrichten, Emojicons und Links eingeben und versendet werden. Die Nachricht wird über den grünen Button versendet, alternativ kann auf der Tastatur die Kombination Shift+Return eingegeben werden. Die maximale Textlänge liegt bei 2000 Zeichen.
Über das Kontextmenü der Textnachricht (drei horizontale Punkte in Kopfbereich der Textnachricht) können die Nachrichten des Chat-Partners mit „Erledigt“ oder „Gefällt mir“ markiert werden. Die eigenen Nachrichten können über das Kontextmenü gelöscht werden.
Zudem wird bei den eigenen Nachrichten angezeigt, ob die Nachricht auf dem Server gespeichert wurde (ein grüner Haken) oder von dem Chat-Partner geöffnet wurde (zwei grüne Haken). In einer Gruppe erscheint der zweite grüne Haken, wenn alle Gruppenteilnehmer die Gruppe mit der Nachricht geöffnet haben.
Benachrichtigungen über die Aktionen „Erledigt“ oder „Gefällt mir“ werden über die Glocke oben rechts in einem neuen Dialog angezeigt. Zudem erscheinen Icons mit weiteren Informationen im Kopfbereich der Nachricht.
5 Begrenzungen
- Aktuell könne pro Benutzer maximal 10 Räume angelegt werden. Die Überschreitung der Grenze ist allerdings möglich, wenn ein anderer Benutzer den Chat startet.
- Die Größe der Gruppen ist auf maximal 10 Benutzer pro Gruppe festgelegt.
- Nachrichten maximal 2000 Zeichen
6 Externe Anbindungen
Die Apps in mydatastream erhalten automatisch die Aktionen „Datensatz teilen“ und „Ansicht teilen“ wenn sich der Benutzer in der Rolle „Chat.Active“ befindet. Wird eine der Aktionen ausgeführt, öffnet sich im Chat eine Ansicht zum Teilen des Links auf den Datensatz oder der Ansicht. Zudem wird die Möglichkeit einen Link zu generieren. Den Link können Sie auch außerhalb des mydatastream Chats verteilen. Über den Button mit dem MS Teams Button, können die Links an Teams-Kontakte verteilt werden.
Abbildung 2b: Teilen von Datensätzen über den mydatastream Chat.
Das Batchpad kann Prozesse auf OnPrem Seite überwachen und bei Ereignissen den Benutzer über den Chat benachrichtigen.
<Batch>
<mydatastreamInit PortalUrl="https://portal.mobile-bridge.de/" LicenseNumber="[...]" User="[...]" Password="[...]" Variable="{@Result}" />
<mydatastreamSendMessage SendTo="User" Message="Text" Link="https://logisoft.de" Variable="{@Result}" />
</Batch>Über den Tag mydatastreamInit wird das Batchpad an dem Portal authentifiziert. Über den Tag mydatastreamSendMessage kann dem Benutzer anschließend eine Nachricht in den Benachrichtigungs-Raum gesendet werden.
Hinweis: Der Link kann auf Apps zeigen und die App wird, wenn der Benutzer die Berechtigung zum Öffnen der App besitzt, auf der linken Seite geöffnet.
7 Weitere Features
Zuletzt online
Oberhalb des geöffneten Raums wird eine Information angezeigt, wann der Benutzer das letzte Mal online war.
- Vor kurzem Online: weniger als 24 Stunden seit der letzten Verbindung
- Vor wenigen Tagen online: 1 bis 5 Tage seit der letzten Verbindung
- Seit mehreren Tagen nicht online: 6 bis 13 Tage seit der letzten Verbindung
- Seit mehreren Wochen nicht online: Seit mehr als 13 Tagen keine Verbindung
Anzeige des Online-Status
Sobald der Benutzer eine Verbindung mit dem Chat aufgebaut wird, wird das über einen grünen Punkt in dem Avatar des Benutzers angezeigt. Wird die Verbindung auf allen Geräten getrennt wird der grüne Punkt im Avatar ausgeblendet.
Benachrichtigung per Mail bei ungelesenen Nachrichten
Der Benutzer wird werktags einmal um 7 Uhr morgens über ungelesenen Nachrichten im Portal informiert.
8 WebPush Benachrichtigungen
Nachrichten werden bei aktivierter Benachrichtigung per WebPush zugestellt.
WebPush wird von Windows, Android und iOS (ab 16.4) unterstützt.
Sollen die Nachrichten dauerhaft, auch bei beendeter Applikation, angezeigt werden muss die mydatastream Anwendung installiert werden.
Wie die mydatastream Webseite installiert werden kann, hängt von dem Browser ab. Für Chrome beispielsweise, kann über das Menü die Option "mydatastream installieren", die Anwendung installiert werden.
Unter Windows wird die Anwendung anschließend unter "Programme hinzufügen oder entfernen".
Abbildung 3: WebPush Nachricht auf einem iOS Endgerät