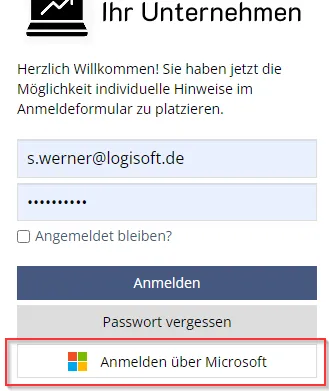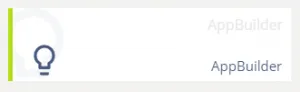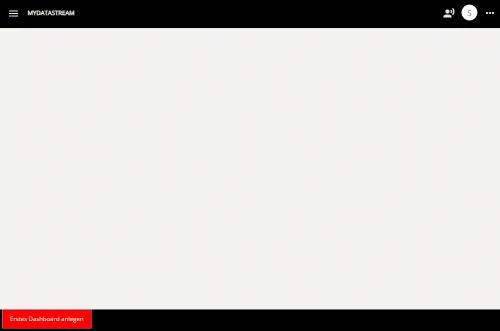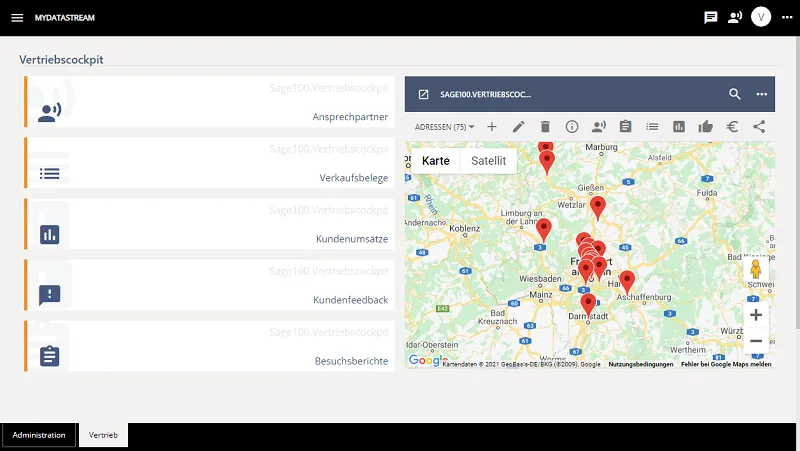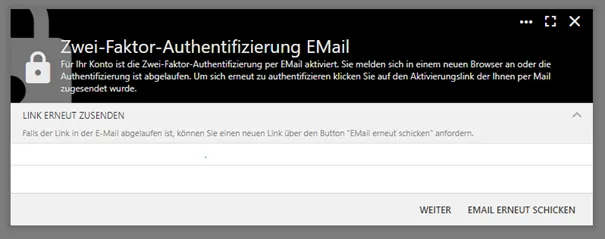Der Benutzer erkennt das Portal anhand des Dashboards (Abbildung 1) und dem Anmelde-Dialog (Abbildung 2). Das Portal enthält zudem eine Benutzerverwaltung welche über das linke Navigationsmenü erreichbar ist und über das Hamburgermenü geöffnet werden kann (Abbildung 1 - links oben). Die Apps können, neben dem Aufruf über das Dashboard, ebenfalls über das linke Navigationsmenü (Abbildung 5) erreicht werden.
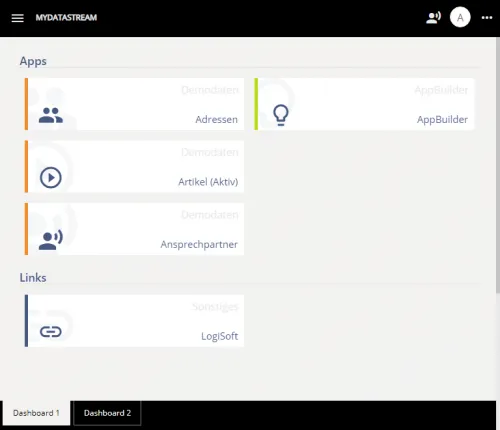
Abbildung1: Portal von mydatastream
Das Portal besteht aus
- der Benutzerverwaltung,
- der Authentifizierung
- dem Dashboard
- und dem Chat.
1 Authentifizierung
Bei dem ersten Aufruf von mydatastream muss sich der Benutzer anmelden (Abbildung 2). Nach 30 Minuten verfällt die Sitzung. Mit der Option angemeldet bleiben ist die Sitzung für 5 Tage gültig. Wichtig: Um Ihr Konto zu schützen, verwenden Sie die Option angemeldet bleiben nur auf Ihren persönlichen Geräten. Über den Menüpunkt Abmelden (Abbildung 2a) wird die Sitzungs-Information im Browser gelöscht.
Hinweis: Seit der Version 1.70 besteht die Möglichkeit Benutzer über einen Link am Portal anzumelden. Der Link wird dabei aus dem Batchpad heraus erzeugt und kann so z.B. in einen Webshop integriert werden, um die Kunden direkt in das Portal weiterzuleiten.
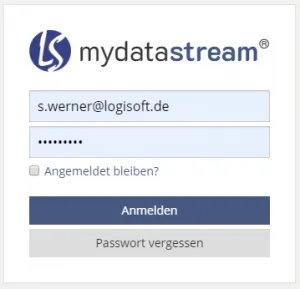
Abbildung 2: Portal - Anmeldedialog
Über den Button "Passwort vergessen" kann der Benutzer einen Prozess starten, um ein neues Passwort zu erhalten. Dazu muss der Benutzer seine E-Mail-Adresse angeben und fortfahren. Anschließend werden dem Benutzer weitere Schritte zum Zurücksetzten des Passworts per E-Mail zugesendet.
Zudem kann der Benutzer sein Passwort im Portal ändern. In der oberen schwarzen Menüleiste rechts befindet sich ein runder Kreis (Abbidung 2a). Im Kontextmenü kann "Mein Konto" aufgerufen werden um dort das neue Passwort zu hinterlegen.
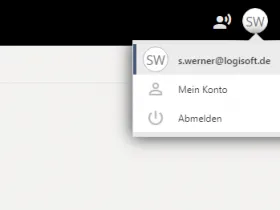
Abbildung 2a: Mein Konto (aufrufbar über runden Button oben rechts)
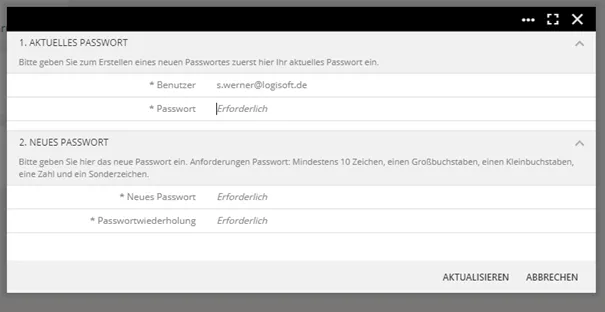
Abbildung 2b: Mein Konto - Neues Passwort erstellen
1.1 Authentifizierung über Microsoft
Wird über den AppBuilder die Authentifizierung über Microsoft Active Directory aktiviert, erscheint in der Anmeldemaske der Button "Anmelden über Microsoft" (Abbildung 2c).
Abbildung 2c: Anmelden über Microsoft
Die Option "Angemeldet bleiben?" hat keine Auswirkung auf die Anmeldung. Die Sitzung ist für 5 Tage gültig und wird automatisch mit einer gültigen MS-Authentifizierung verlängert .
2 Dashboard
Nach dem Anmelden wird der Benutzer auf das Dashboard weitergeleitet (Abbildung 3).
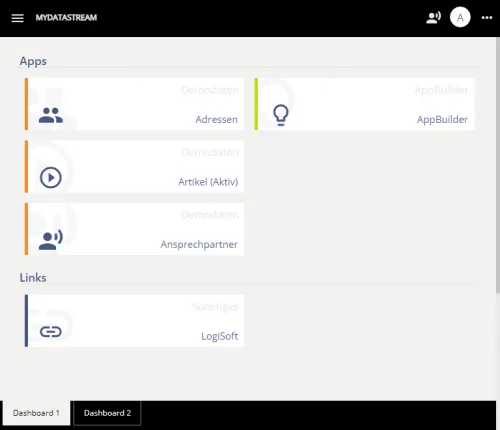
Abbildung 3: Portal von mydatastream
Falls das Dashboard noch keine Dashlets enthält, sieht der Benutzer einen roten Button links unten über den eine geführte Tour gestartet werden kann (Abbildung 4). Ein Dashlet ist ein rechteckiges Element, das auf dem Dashboard platziert werden kann (Abbildung 3a). Das Dashlet verlinkt in der Regel auf die über den AppBuilder erstellten Listen oder auf den AppBuilder selbst. Zusätzlich können Dashlets mit eigenen Links belegt werden.
Das Dashboard hat die Aufgaben dem Benutzer einen organisierten Zugriff auf seine Apps zu bieten. Zum einen kann das über das Dashboard geschehen, welches der Benutzer individuell an seine Anforderungen anpassen kann, zum anderen können die Apps über das linke Navigationsmenü (Abbildung 5) aufgerufen werden.
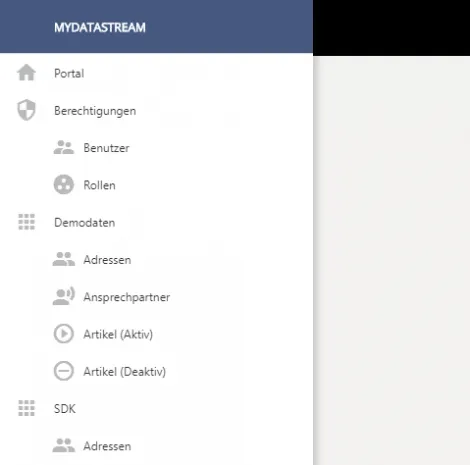
Abbildung 5: Linkes Navigationsmenü
Das Navigationsmenü ist über den Hamburger-Button erreichbar (siehe Abbildung 4 links oben). Durch einen Klick auf den Hamburger-Button öffnet sich das linke Navigationsmenü und zeigt ab dem dritten Punkt (In Abbildung 5 ab dem Eintrag Demodaten) die jeweiligen Apps und den Apps untergeordnet die jeweiligen Menüeinträge der Elemente an. Als letzter Punkt im Navigationsmenü wird die Option Einstellungen (Nicht in der Abbildung zu sehen) aufgeführt. Über die Option Einstellungen kann der Benutzer die Sprache der Benutzeroberfläche auswählen.
Da der Zugriff über das Navigationsmenü auf einzelne Menüeinträge bei einer großen Anzahl an Apps unübersichtlich werden kann, steht alternativ das Dashboard zur Verfügung. Das Dashboard kann von dem Benutzer in verschiedene Sektionen unterteilt werden (In Abbildung 3 sind das die Sektionen Apps und Links). Zudem können verschiedene Dashboards angelegt werden, welche in Abbildung 3 am unteren Rand über die Reiter Dashboard 1 und Dashboard 2 zur Verfügung stehen.
2.1 Dashboard bearbeiten
Der Bearbeitungsmodus des Dashboards kann über das Kontextmenü erreicht werden (siehe Abbildung 6 - drei horizontale Punkte oben rechts). Anschließend wird die Benutzerschnittstelle mit Funktionalität erweitert, welche die Bearbeitung des Dashboards ermöglicht (siehe Abbildung 6 unten rechts). Am unteren Rand kann zudem zwischen den einzelnen Dashboards gewechselt werden.
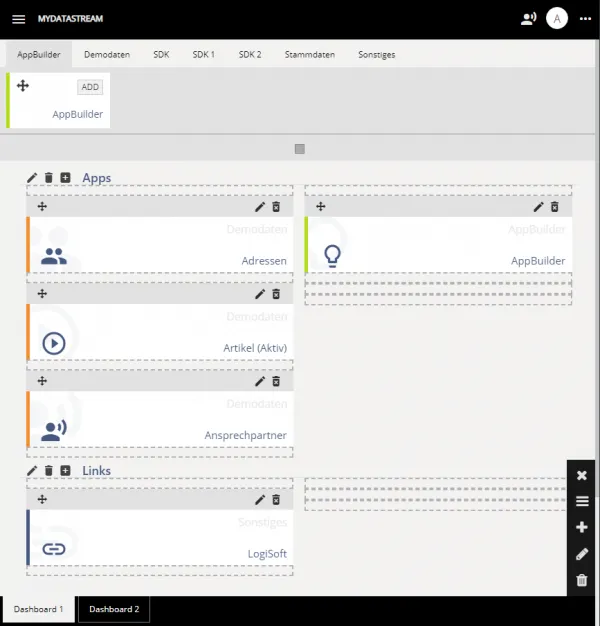
Abbildung 6: Dashboard bearbeiten
Im oberen Drittel öffnet sich im Bearbeitungsmodus ein horizontaler Platzhalter mit verschiedenen Tabs. Die Tabs (wie z. B. der AppBuilder aus Abbildung 6 oben links) sind die jeweiligen Apps und innerhalb des Tabs liegen einzelne Dashlets die per Drag&Drop in das Dashboard gezogen werden können oder alternativ über den Add-Button hinzugefügt werden können. Sollte der Platz für die Dashlets nicht ausreichen, können die Dashlets horizontal gescrollt werden. Ein einzelnes Dashlets entspricht dem Menüeintrag eines Elements.
Mittig sind die bereits vorhandenen Dashlets zu sehen (Abbildung 6) und in den Zwischenräumen sind Platzhalter vorhanden (gestrichelte Rechtecke). Diese Rechtecke dienen dazu neue Dashlets aufzunehmen. Die Sektionen haben im Bearbeitungsmodus zusätzliche Buttons. Mit diesen Buttons können die Sektionen umbenannt, dupliziert oder gelöscht werden. Die einzelnen Dashlets können über den Mülleimer-Button gelöscht oder über den Stift-Button bearbeitet werden.
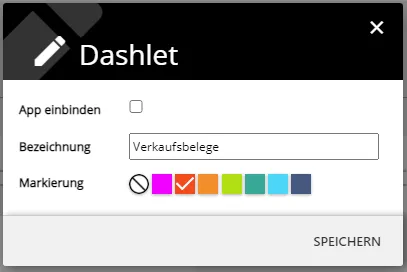
Abbildung 7: Dashlet bearbeiten
Wird der Bearbeiten-Button eines App-Dashlets angeklickt, öffnet sich ein Dialog, über den verschiedene Einstellungen an dem Dashlet vorgenommen werden können (Abbildung 7). Über die Checkboxen Markierung kann die Farbe der Markierung eines Dashlets bearbeitet werden. In dem Eingabefeld Bezeichnung kann die vorgegebene Bezeichnung überschrieben werden. Die aktivierte Checkbox "App einbinden" bindet die App direkt auf dem Dashboard ein (Abbildung 7a). Die Höhe der eingebundenen Apps kann dabei frei definiert werden. Über den Button oben links, innerhalb der auf dem Dashboard eingebundenen App, kann die App geöffnet werden.
Hinweis zu den übrigen Dashlets: Die Bearbeitung des AppBuilder Dashlets beschränkt sich auf die Auswahl der Markierung. Über das Link Dashlet sind zusätzliche Eingabe bzgl. des Hyperlinks möglich.
Abbildung 7a: Apps in das Dashboard einbinden
Unten rechts in Abbildung 6 sind die verschiedenen Bearbeitungs-Optionen zu sehen. Von oben nach unten sind dort folgenden Funktionalitäten hinterlegt:
- Bearbeitungs-Modus schließen (Symbol: X)
- Layout-Modus öffnen (Symbol: Drei horizontale Linien)
- Dashboard hinzufügen (Symbol: +)
- Dashboard Bezeichnung bearbeiten (Symbol: Stift)
- Dashboard löschen (Symbol: Mülleimer)
Der Layout-Modus öffnet eine neue Ansicht auf das Dashboard (siehe Abbildung 8).
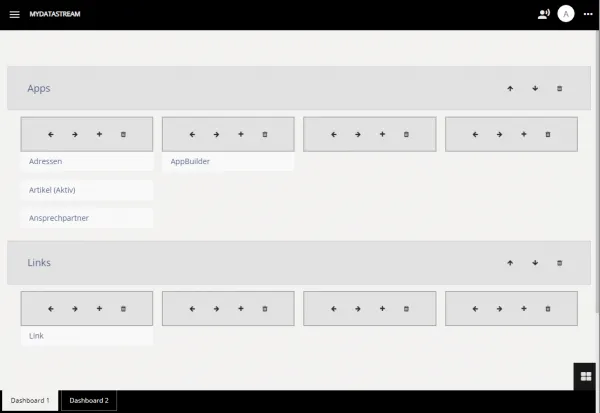
Abbildung 8: Layout-Modus Dashboard
Dort können die Sektionen (Apps und Links) horizontal verschoben oder gelöscht werden, sowie die einzelnen Spalten verschoben, dupliziert oder gelöscht werden.
Die auf dem Dashboard vorhandenen Dashlets sind in diesem Modus nur angedeutet (weiße Rechtecke mit der Bezeichnung des Dashlets). Soll der Layout-Modus verlassen werden, kann das über den Button unten rechts geschehen (Symbol: vier Rechtecke).
Auf Desktop-Browsern können Sie die Reihenfolge der Dashboard Tabs ändern. Dazu hovern Sie über den entsprechenden Dashboard-Tab und nutzen Sie die erscheinenden Buttons links und rechts des Tabs um den Tab zu verschieben.
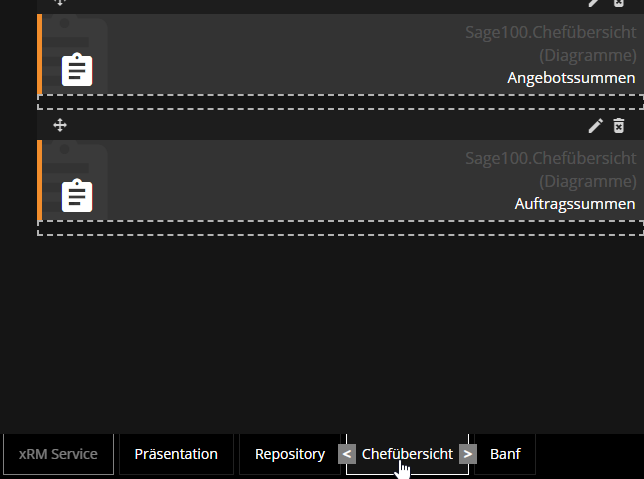
Abbildung 8: Eigene Dashboard Tabs verschieben
Sie können die Tabs innerhalb der selbst erstellten Dashboards-Tabs bewegen. Ausgegraute Dashboard-Tabs wurden dem Benutzer zugewiesen und immer auf der linken Seite angezeigt. Zugewiesene Dashboards können nicht in der Reihenfolge angepasst werden.
Wenn Sie als Administrator die Reihenfolge der Tabs bestimmen und mehrere Dashboards einem Benutzer zuweisen, wird die Reihenfolge der Dashboard-Tabs, bei den Benutzern, welchen Sie die Dashboards zuweisen, übernommen.
3 Benutzerverwaltung
Über das Dashboard kann die Verwaltung der Benutzer und Rollen aufgerufen werden. Dazu wird über das Hamburger-Button oben links das Navigationsmenü geöffnet (Abbildung 9).
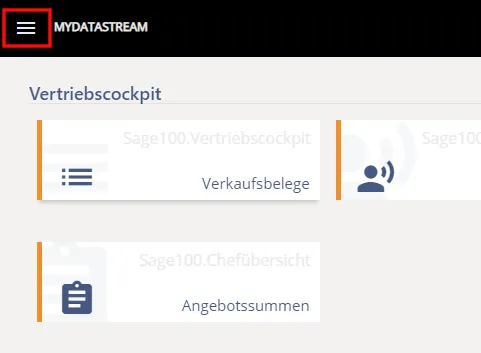
Abbildung 9: Navigationsmenü öffnen
In dem Navigationsmenü sind die Einträge Benutzer und Rollen zu finden (siehe Abbildung 10).
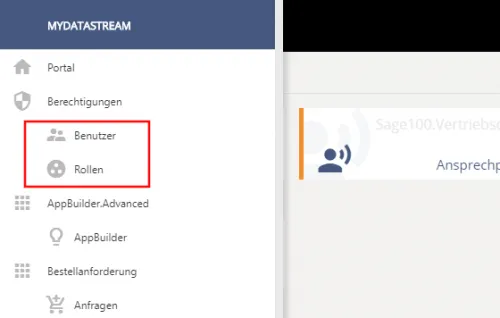
Abbildung 10: Geöffnetes Navigationsmenü im Dashboard
3.1 Benutzer
Nach einem Klick auf den Eintrag Benutzer im Navigationsmenü öffnet sich eine Übersicht mit allen Benutzern des Systems (Abbildung 11).
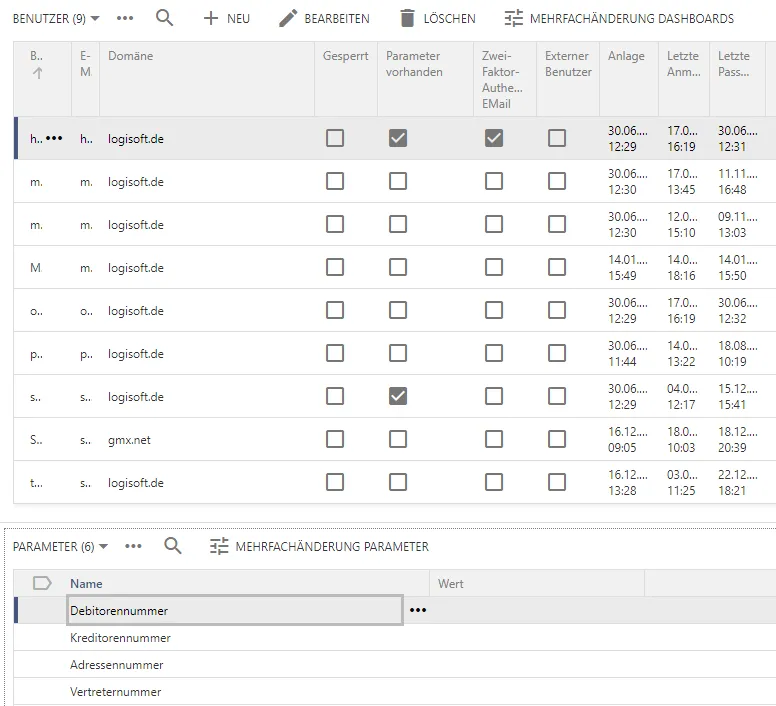
Abbildung 11: Anzeige der Benutzer in der Benutzerverwaltung (Nur die Parameter von dem ausgewählten Benutzer werden in der Tabelle Parameter geladen)
Über die Aktion "Mehrfachänderung Dashboards" können einer ausgewählten Gruppe von Benutzern Dashboards zugewiesen werden.
Folgende Benutzerfelder sind vorhanden:
| Feld | Bedeutung |
|---|---|
| Benutzer | Der Anmeldename des Benutzers. Hinweis: Dieser Name muss von dem Benutzer bei der Anmeldemaske eingetragen werden. |
| E-Mail-Adresse | Die E-Mail-Adresse des Benutzers. Hinweis: Die E-Mail-Adresse wird zudem für System-Mails wie z.B. für den Prozess "Passwort zurücksetzen" verwendet. |
| Domäne | Wird automatisch aus der E-Mail-Adresse des Benutzers ermittelt. |
| Gesperrt | Bei zu vielen Anmeldeversuchen wird der Benutzer automatisch von dem System gesperrt. Hinweis: Der Benutzer kann sich selbst entsperren indem er ein neues Passwort über "Passwort vergessen" anfordert. |
| Parameter vorhanden | Wird automatisch ermittelt und angezeigt. Wird aktiv sobald mindestens ein Parameter für den Benutzer eingetragen wurde. |
| Zwei-Faktor-Authentifizierung E-Mail | Aktiviert die Zwei-Faktor-Authentifizierung für den Benutzer (Mehr Infos dazu im Abschnitt "Zwei-Faktor-Authentifizierung über E-Mail"). |
| Externer Benutzer | Über die Checkbox "Externer Benutzer" wird angegeben ob es sich um einen Benutzer außerhalb des Unternehmens handelt, wie z.B. einem Kunden. Die Option bietet die Möglichkeit ab der Enterprise-Version zusätzliche Benutzer in der Rolle App.Advanced anzulegen. Hinweis: Für externe Benutzer besteht eine Anmeldekapazität. Die Grenzen der Anmeldekapazität werden zur Zeit geprüft, aber die externen Benutzer werden bei einer Überschreitung der Anmeldekapazität nicht gesperrt. |
| Dashboard | Über die Checkboxen "Dashboard" kann dem Benutzer eine Auswahl an Dashboards zugewiesen werden. Die Dashboards werden für den Benutzer neu angelegt und sind ab der Anlage unabhängig von den Vorlagen des Administrators. Hinweis: Bei der Zuweisung der Dashboards werden nicht die Berechtigungen des Benutzers geprüft. Bei der Zuweisung der Dashboards muss der Administrator prüfen, ob der Benutzer die entsprechende Berechtigung für die Verwendung der dort platzierten Apps besitzt. Die Zuweisung von Dashboards ist aktuell nur bei der Neuanlage möglich. |
| Sprache | Über die Auswahlliste "Sprache" wird die Sprache des Benutzer hinterlegt. Dem Benutzer werden E-Mails aus dem System in der hier angegebenen Sprache zugesendet. Hinweis: Diese Auswahl hat keinen Einfluss auf die eingestellte Sprache im Browser. Die Sprache für die Apps und des Portals wird von dem Browser automatisch detektiert. Alternativ kann der Benutzer die Sprache der Apps und des Portals über die Einstellungen im linken Seitenmenü einstellen. |
| Anlage | Datum und Uhrzeit der Anlage des Benutzers. Wird automatisch von dem System bei der Anlage des Benutzers eingetragen. |
| Letzte Anmeldung | Datum und Uhrzeit der letzten Anmeldung des Benutzers. Wird automatisch von dem System beim Anmelden des Benutzers eingetragen. |
| Letzte Passwortänderung | Datum und Uhrzeit der letzten Passwortänderung des Benutzers. Wird automatisch von dem System eingetragen, wenn der Benutzer sein Passwort ändert. |
| Kommentar | Kommentar zu dem Benutzer für die interne Verwendung. |
| Berechtigung/Rollen | Eine Liste von Rollen die dem Benutzer zugewiesen sind oder zugewiesen werden können. Bei der Neuanlage sind dem Benutzer keine Rollen zugewiesen. Die Bedeutung der einzelnen Rollen kann über die Rollenverwaltung eingesehen werden. |
| Parameter | Alle verfügbaren Parameter des Systems. Bei der Neuanlage eines Benutzers sind alle Parameter leer. Hinweis: Parameter werden typischerweise dazu verwendet bei der Erstellung von Apps Abfragen zu filtern. So kann z.B. eine Liste gebaut werden die über die Parameter des Benutzers filtert. |
Tabelle1: Felder des Benutzers
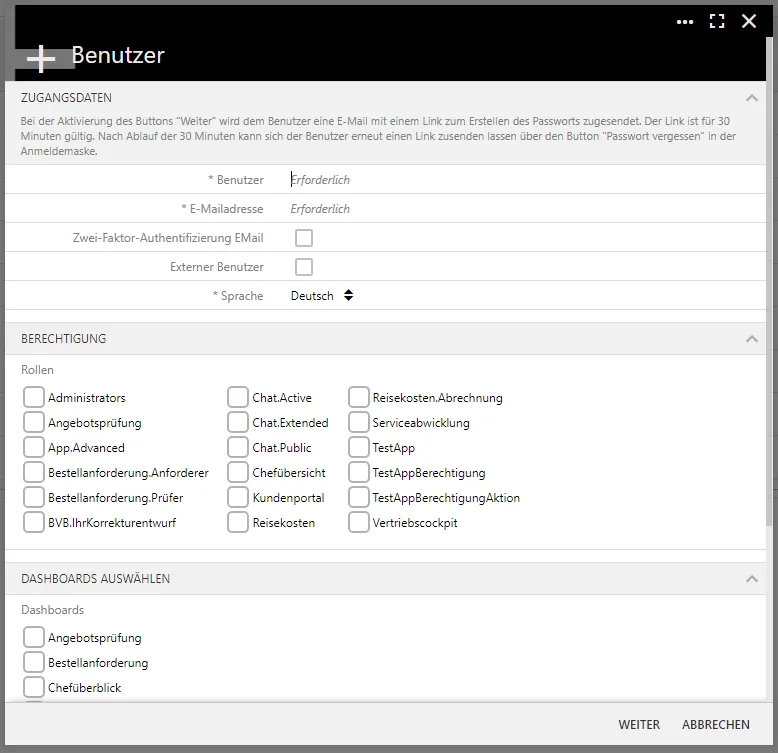
Abbildung 12: Neuen Benutzer anlegen
Die Neuanlage (Abbildung 12) eines Benutzers besteht aus zwei Dialogschritten. Zuerst werden allgemeine Angaben zu dem Benutzer hinterlegt und dem Benutzer Rollen und Dashboards zugewiesen.
Der Benutzer wird bei dem Klick auf den Button Weiter gespeichert und dem neu angelegten Benutzer wird eine E-Mail zugesendet. In der E-Mail ist ein Link enthalten, über den der Benutzer sein initiales Passwort setzen kann. Der Link in der E-Mail ist für 30 Minuten gültig. Der Benutzer kann sich über den Button "Passwort vergessen" in der Anmeldemaske erneut einen Link zusenden lassen.
Im nächsten Dialogschritt werden die Parameter aufgeführt (Abbildung 13). Über die Parameter, welche individuell pro Benutzer eingetragen werden, können z.B. die Zugriffe der Benutzer eingeschränkt werden (für weitere Informationen zu Parameter siehe AppBuilder/Parameter).
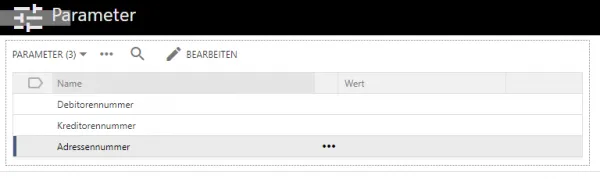
Abbildung 13: Parameter Benutzerverwaltung
In der unteren Tabelle Parameter aus Abbildung 11 sind die Parameterwerte des ausgewählten Benutzers direkt ersichtlich und können über das Inline-Editing direkt in der Tabelle bearbeitet werden. Über den Button Mehrfachänderung Parameter besteht zudem die Möglichkeit Parameter für mehrere Benutzer gleichzeitig zu bearbeiten.
3.2 Rollen
Nach dem Klick auf Rollen im Navigationsmenü des Dashboards (Abbildung 10) wird eine Tabelle mit allen verfügbaren Rollen geöffnet (Abbildung 15).
Handelt es sich bei der App um eine App.Basic ist die Benutzer-Lizensierung unbegrenzt. In dem hier aufgeführten Beispiel sind die Lizenzierungen in allen Fällen unbegrenzt (Abbildung 15), in einer Kundenumgebung hingegen sind die App.Advanced Rollen entsprechend der Lizenzierung begrenzt.
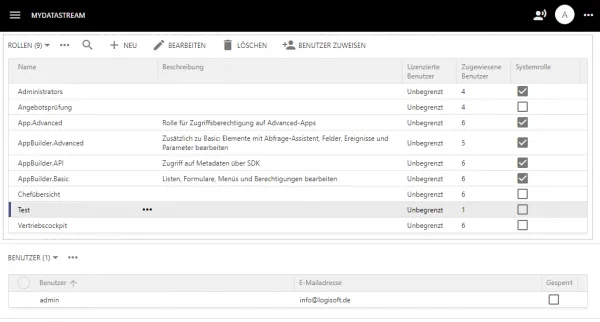
Abbildung 15: Rollenverwaltung Portal
In Abbildung 15 sind zwei Tabellen aufgeführt. In der oberen Tabelle werden die verschiedenen Rollen definiert und in der unteren Tabelle sind die, den Rollen zugehörigen Benutzer, aufgeführt. Bei der Auswahl der Rolle (oberen Tabelle Abbildung 15) werden die zugehörigen Benutzer in die untere Tabelle geladen. Über den Button "Benutzer zuweisen" können einer Rolle mehrere Benutzer gleichzeitig hinzugefügt werden. Falls die Benutzer wieder aus der Rolle entfernt werden sollen, können die Benutzer in der unteren Tabelle ausgewählt und über Button "Aus Rolle löschen" entfernt werden (Der Button erscheint erst nach der Auswahl des Datensatzes).
Die vom _System vorgegebenen Rollen (siehe Spalte Systemrolle in Abbildung 15) können nicht bearbeitet oder gelöscht werden. Welche Berechtigungen die jeweiligen Rollen besitzen ist in der Spalte Beschreibung aufgeführt. Es können zudem eigene Rollen angelegt werden wie z.B. die Rolle Test in Abbildung 15. In der unteren Tabelle von Abbildung 15 ist der Benutzer admin aufgeführt, da der Benutzer admin der ausgewählten Rolle Test zugeordnet ist.
3.3 Zwei-Faktor-Authentifizierung über E-Mail
Die Zwei-Faktor-Authentifizierung über E-Mail (2FAE) kann pro Benutzer aktiviert/deaktiviert werden. Ist für einen Benutzer die 2FAE aktiviert, erhält dieser bei der Anmeldung die Aufforderung einen Bestätigungslink aufzurufen, welchen der Benutzer per E-Mail erhält. Die Authentifizierung für die 2FAE ist für 30 Tage gültig.
Zusätzlich, nach der Ablaufzeit von 30 Tagen, wird der Benutzer erneut aufgefordert sich zu authentifizieren, wenn:
- der Benutzer sich über einen neuen Browser anmeldet
- der Benutzer sich über eine neue IP anmeldet
- der Benutzer sich über ein neues Endgerät anmeldet
Der Link zur Authentifizierung an 2FAE erhält der Benutzer über seine eingetragene E-Mail-Adresse. Der Link zur Authentifizierung ist für 30 Minuten gültig. Nach Ablauf der 30 Minuten kann der Benutzer einen neuen Link anfordern, indem er mydatastream aufruft und den Anweisungen in dem dann erscheinenden Dialog ausführt (Abbildung 16).
Abbildung 16: Dialog der angezeigt wird, wenn die Authentifizierung über 2FAE nicht mehr gültig ist.
Hinweis: Der Link in der E-Mail, über den sich der Benutzer authentifiziert, kann in einem beliebigen Browser aufgerufen werden. Der Zugriff ist dann aber nur für die Kombination IP/Endgerät/Browser gültig bei der der Vorgang initiiert wurde.
4 Sonstiges
4.1 Sprache
Über das linke Seitenmenü ist als letzter Menüeintrag der Punkt "Einstellungen" zu finden. Dort kann zwischen 9 verschiedenen Sprachen ausgewählt werden und zudem eine automatische Erkennung der Sprache aktiviert werden.
Hinweis: Die jeweilige Übersetzung muss für die App vorhanden sein. Die Übersetzung wird händisch oder automatisch über den AppBuilder -> Apps -> Übersetzung eingetragen.
4.2 Farbakzente / Theming (Hell/Dunkel)
Über das linke Seitenmenü ist als letzter Menüeintrag der Punkt "Einstellungen" zu finden. Dort kann zwischen 15 verschiedenen Farbakzenten und dem Theming Hell/Dunkel ausgewählt werden.
Hinweis: Damit der Benutzer diese Optionen auswählen kann, muss über den AppBuilder -> Design -> Theme auswählbar, aktiviert sein.