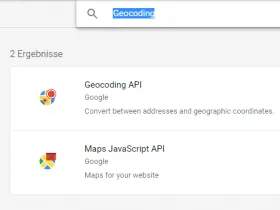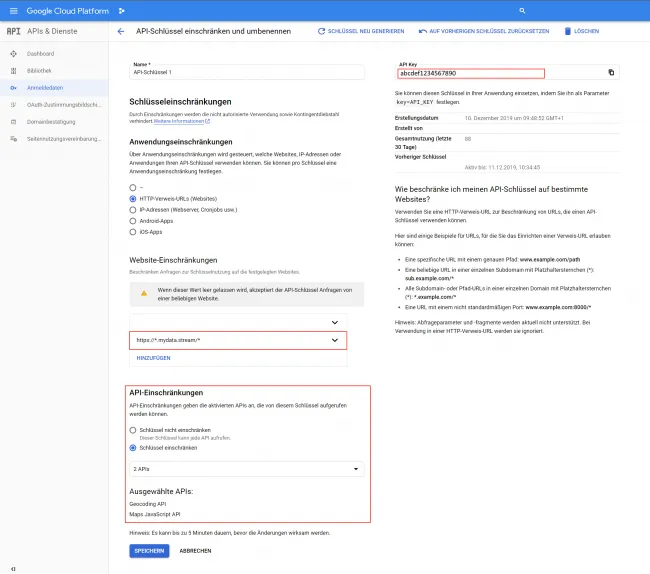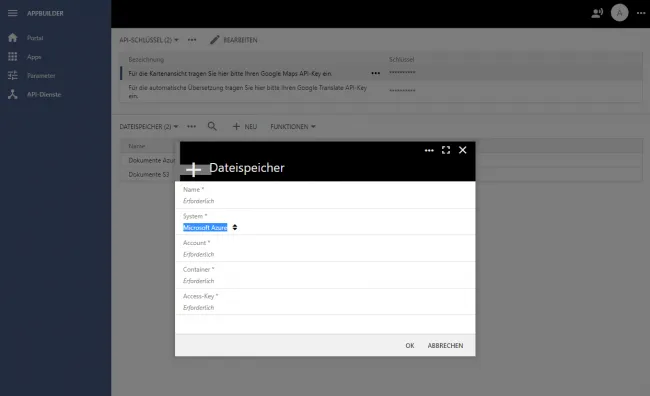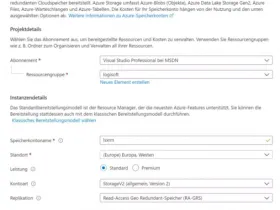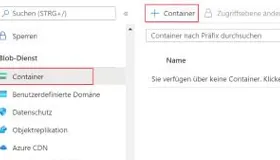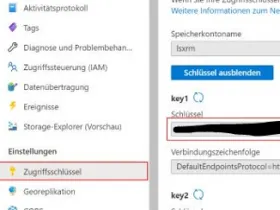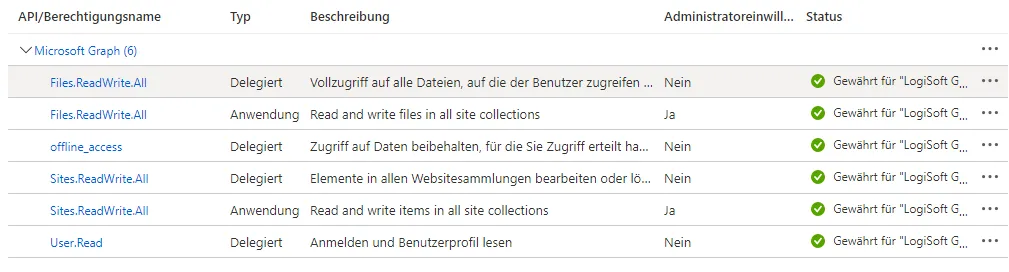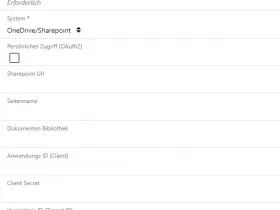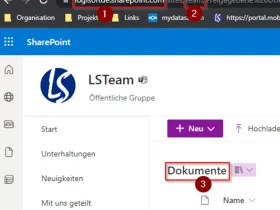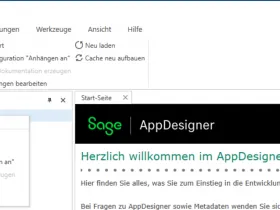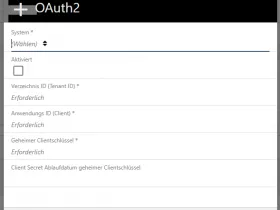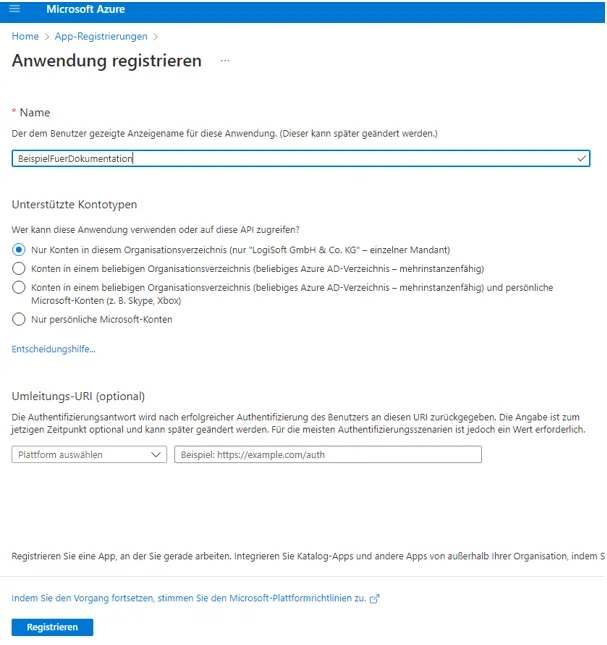1 API-Schlüssel
Unter dem Abschnitt Api-Schlüssel werden die individuellen API-Keys für Google Maps und für Google Translate eingetragen.
Um einen Api Key von den Google Dienste zu erhalten und die API-Dienste freizuschalten müssen z. B. für die Verwendung von Google Maps folgende Schritte durchgeführt werden:
- Die Google Cloud Konsole aufrufen und anmelden (ggf. neues Konto erstellen)
- Auf der linken Seite den Menüpunkt API -> Anmeldedaten auswählen
- Den Button "+ Anmeldedaten erstellen" auswählen.
- API-Schlüssel erstellen
- Unter dem Menüpunkt Bilbiothek die Maps JavaScript API und Geocoding API hinzufügen (Abbildung 1). Hinweis: Die Bibliotheken setzen teils voraus, dass eine gültige Abrechnungsmethode hinterlegt wurde.
- Stand Januar 2022: Für die Geocoding API muss eine Bezahlmethode hinterlegt werden und dem Projekt zugewiesen werden.
- Google Cloud Konsole -> APIs und Dienste -> Bilbiothek -> Geocoding API (suchen und auswählen) -> Verwalten -> Übersicht -> Unten rechts weitere Informationen zur Abrechnung der API
- Stand Januar 2022: Für die Geocoding API muss eine Bezahlmethode hinterlegt werden und dem Projekt zugewiesen werden.
- Zur Sicherheit die Verwendung des Schlüssels einschränken (siehe Abbildung 2)
Abbildung 1: Bibliotheken Geocoding API und Maps JavaScript API über Suche finden
Abbildung 2: Sicherheitseinstellung des Google Api Keys
Anschließend kann der API-Key (oben rechts in Abbildung 2) in die Tabellen des AppBuilders unter dem Menüpunkt API-Dienste > API-Schlüssel > "[...] Google Maps API-Key" eingetragen werden. Weitere Informationen zu der Erstellung eines Google Api-Keys sind auf den Hilfe-Seite von Google abrufbar.
Hinweis: Der Schlüssel für die Übersetzung kann analog zu den Schritte oben durchgeführt werden. Nur bei der Einschränkung des Schlüssels gibt es eine Besonderheit, zudem beachten das die Cloud Translation API benötigt wird.
2 Dateispeicher
Unter dem Abschnitt Dateispeicher werden die Dateispeicher Dienste eingerichtet.
Aktuell wird die Anbindung an folgende Dienste unterstützt:
| Dateispeicherdienst | Hinweise |
|---|---|
| Microsoft Azure File Storage | Siehe Abschnitt "Konto für MS Azure erstellen und Zugangsdaten erhalten". |
| Nextcloud | Anmeldung über Benutzername / Passwort. |
| OneDrive / SharePoint | Siehe Abschnitt "SharePoint / OneDrive einrichten und Zugangsdaten erhalten". |
| On-Prem | Siehe Abschnitt "On-Prem einrichten" |
Abbildung 2: Dateispeicher hinzufügen
Die angebundenen Dateispeicher können anschließend einem Element zugeordnet werden. In dem HowTo "Dateispeicher einbinden und nutzen" ist die Einbindung des Dateispeichers in mehreren Schritten erklärt.
Hinweis: Der Dateispeicher ist erst ab der Edition "Enterprise" verfügbar und kann nicht optional für "Starter" oder "Business" hinzugebucht werden.
2.1 Konto für MS Azure erstellen und Zugangsdaten erhalten (August 2021)
1. Neues MS Azure Konto auf https://portal.azure.com/ erstellen
2. Speicherkonto
- Hinweis: Der Menüeintrag "Speicherkonten" ist z.B. im linken Seitenmenü zu finden.
- Neues Speicherkonto erstellen
- Bestehende Ressourcengruppe auswählen oder neue erstellen (Siehe auch Abbildung 3).
Abbildung 3 - Dialog neues Speicherkonto
- Speicherkontenname hinterlegen und eine gewünschte Region auswählen.
- Anschließend können die Eingaben überprüft und das Speicherkonto erstellt werden.
3. Container für Speicherkonto
- Einen neuen Container anlegen (Abbildung 4)
Abbildung 4 - Container
- Einen Namen für den Container hinterlegen und den Container erstellen.
4. Daten für den Zugriff erhalten
Benötigt werden:
- Account (Name des Accounts - Speicherkontoname in Abbildung 5)
- Key (lange unleserliche Zeichenfolge im Eingabefeld "Schlüssel" im Bereich key1 aus Abbildung 5)
- Container (Angelegter Container - Siehe Punkt 3)
Abbildung 5 - Zugriffsschlüssel
2.2 SharePoint / OneDrive einrichten
Vorab muss über Azure Directory eine App registriert werden. Wie eine App registriert werden kann ist in dem Abschnitt "Azure App registrieren" aufgeführt.
Zusätzlich müssen folgende Berechtigungen vorhanden sein:
Abbildung: Notwendige Berechtigungen für den Zugriff auf SharePoint / OneDrive
Abhängig davon welche Felder mit Werten gefüllt werden wird entweder der persönliche OneDrive Ordner des über OAuth2 angemeldeten Benutzers angesprochen oder aber die Dateiablage des SharePoint Servers.
Folgende Angaben können zu dem Dateispeicherdienst SharePoint bzw. OneDrive gemacht werden:
Abbildung: Dialog zur Anbindung von Dateispeicher OneDrive/SharePoint
| Bezeichnung | Bedeutung |
|---|---|
| Name | Name zur internen Identifizierung. |
| System | In diesem Fall vorgegeben auf "SharePoint / OneDrive". |
| Persönlicher Zugriff (OAuth2) | Wenn der Haken nicht aktiviert ist, ist ausschließlich der Zugriff auf SharePoint möglich. Wird eine Datei auf dem SharePoint angelegt, steht in der Spalte "Geändert von" des SharePoint Dateisystems der Name "SharePoint-App". Als Voraussetzung den Haken zu aktivieren, muss eine Anbindung über OAuth2 eingerichtet sein. Wird der Haken aktiviert, können nur Benutzer auf den Dateispeicher zugreifen, welche sich zuvor über Microsoft angemeldet haben. Ist der Haken aktiviert und die Felder "SharePoint URL", Seitenname und Dokumenten Bibliothek werden hinterlegt, dann wird der SharePoint-Server angesprochen und beim Speichern einer Datei wird in die Spalte "Geändert von" des SharePoint Dateisystems der jeweilige Benutzername eingetragen. Werden diese Felder leer gelassen (oder auch nur eines dieser Felder), wird der persönliche OneDrive Ordner des Benutzers angesprochen. |
| SharePoint Url | Siehe Bild Punkt 1. (Nur für SharePoint Zugriff angeben) |
| Seitenname | Siehe Bild Punkt 2. (Nur für SharePoint Zugriff angeben) |
| Dokumenten Bibliothek | Siehe Bild Punkt 3. (Nur für SharePoint Zugriff angeben) |
| Verzeichnis ID (Tenant ID) | Verzeichnis ID (Tenant ID) wird in dem Azure Portal zu dem gewünschten Verzeichnis angezeigt: https://portal.azure.com/#settings/directory In der Form: xxxxxxxx-xxxx-xxxx-xxxx-xxxxxxxxxxxx |
| Anwendungs ID (Client) | Die Anwendungs ID erhalten Sie über die Registrierte App in Active Directory (Siehe Abschnitt „Azure App registieren“). https://portal.azure.com/#blade/Microso…ationsListBlade In der Form: xxxxxxxx-xxxx-xxxx-xxxx-xxxxxxxxxxxx |
| Wert Client Secret | Den Wert des geheimen Clientschlüssel erhalten Sie über die registrierte App in Active Directory (Siehe Abschnitt „Azure App registieren“). https://portal.azure.com/#blade/Microso…ationsListBlade Dort die gewünschte App durch einen Klick öffnen und ggf. eine neue Clientanmeldeinformation hinterlegen, falls der Clientschlüssel einer bestehenden App nicht aufbewahrt wurde. Hinweis: Nicht die ID des Clientschlüssels verwenden. |
Abbildung: Daten für die Felder "Sharepoint Url", Seitenname und Dokumentenbibliothek aus dem SharePoint Frontend auslesen.
2.3 On-Prem Dateispeicher einrichten
Sie benötigen einen Sage-Plugin passend für Ihre Sage-Versionsnummer. In dem Download-Bereich der Community finden Sie das für Ihre Sage-Versionsnummer passende Plugin: https://www.logisoft-community.de/filebase/.
Dieses Plugin installieren Sie in Ihrem App-Designer. Im Anschluss muss der Sage Applikationsserver neu gestartet werden.
Abbildung: Import eines Plugins über den AppDesigner.
Es wird zudem ein Sage-API Connector benötigt, bitte richten Sie diesen wie folgt ein: Sage API Connector
Anschließend legen Sie über den Menü-Punkt "API-Dienste" in dem Abschnitt "Dateispeicher" einen neuen Dateispeicher vom Typ "On-Prem" an.
Jetzt können sie Ihrem Element diesen Dateispeicher zuweisen und die Dateien On-Prem einsehen und auch anlegen.
3 OAuth2
Die offene Authentifizierung (OAuth) ermöglicht ein sicheres Single Sign-On in einer verteilten Cloud-Infrastruktur. Sie können mydatastream so konfigurieren, dass Azure Active Directory zur Verwaltung von Benutzern verwendet wird. Azure Active Directory wird dann eingebunden, um Benutzer zu verwalten, die Anmeldung zu steuern sowie die Wiederherstellung von Kennwörtern, die Erkennung verdächtiger Aktivitäten und die allgemeine Kontosicherheit zu bieten. Hinweis: In mydatastream muss ein Benutzer mit dem gleichen Benutzernamen angelegt worden sein.
Um OAuth2 zu aktivieren über AppBuilder/API-Dienste/OAuth2 ein neues System hinzufügen:
| Bezeichnung | Bedeutung |
|---|---|
| System | Aktuell steht Microsoft für OAuth2 zur Verfügung |
| Aktiviert | Wenn aktiviert, wird auf der Login-Seite des Portals ein neuer Button für die Anmeldung mit Microsoft angezeigt und die Anmeldung über Microsoft aktiviert. |
| Verzeichnis ID (Tenant ID) | Verzeichnis ID (Tenant ID) wird in dem Azure Portal zu dem gewünschten Verzeichnis angezeigt: https://portal.azure.com/#settings/directory In der Form: xxxxxxxx-xxxx-xxxx-xxxx-xxxxxxxxxxxx |
| Anwendungs ID (Client) | Die Anwendungs ID erhalten Sie über die Registrierte App in Active Directory (Siehe Abschnitt „Azure App registieren“). https://portal.azure.com/#blade/Microso…ationsListBlade In der Form: xxxxxxxx-xxxx-xxxx-xxxx-xxxxxxxxxxxx |
| Wert geheimer Clientschlüssel | Den Wert des geheimen Clientschlüssel erhalten Sie über die registrierte App in Active Directory (Siehe Abschnitt „Azure App registieren“). https://portal.azure.com/#blade/Microso…ationsListBlade Dort die gewünschte App durch einen Klick öffnen und ggf. eine neue Clientanmeldeinformation hinterlegen, falls der Wert des Clientschlüssel einer bestehenden App nicht aufbewahrt wurde. Hinweis: Nicht die ID des Clientschlüssels verwenden. |
| Client Secret Ablaufdatum geheimer Clientschlüssel | Optional. Siehe „Geheimer Clientschlüssel“. Der „Geheime Clientschlüssel“ ist seitens Microsoft mit einem Ablaufdatum versehen und das Ablaufdatum kann als Erinnerung in diesem Feld hinterlegt werden. |
Zudem muss im Azure Portal eine App registriert und Benutzer zu der Unternehmens-App hinzugefügt werden.
Bitte beachten Sie, dass Benutzer nicht automatisch in mydatastream angelegt werden. Die Benutzer müssen in beiden Systemen mit dem gleichen Benutzernamen angelegt sein.
4 Azure App registrieren (Mai 2022)
- Verwaltung der Azure Apps aufrufen https://portal.azure.com/#blade/Microso…ationsListBlade
- Oben links den Button „Neue Registrierung“ aufrufen
- Einen beliebigen Namen eingeben und die Option „Nur Konten in diesem Organisationsverzeichnis“ beibehalten. (Multi-Tenant wird nicht unterstützt)
- Den Button „Registrieren“ unten links auswählen
- Sie werden auf die neue App weitergeleitet und sehen bereits die Anwendung ID in der Übersicht
- Auf der linken Seite im Menü den Punkt „Authentifizierung“ auswählen
- Auf der linken Seite im Menü den Punkt „Zertifikate und Geheimnisse“ auswählen
- Button „Neuer gemeiner Clientschlüssel“ auswählen und erstellen lassen. Der Wert (nicht die ID) muss in diesem Schritt aufgehoben werden, um diesen Wert später verwenden zu können.
- Auf der linken Seite im Menü den Punkt „API-Berechtigungen“ auswählen.
- Button „Berechtigung hinzufügen“ auswählen.
- In dem Dialog auf der rechten Seite „Microsoft Graph“ anklicken.
- „Delegierte Berechtigung“ auswählen.
- In dem Suchfeld „User.Read“ eingeben.
- User.Read auswählen und den Button „Berechtigung hinzufügen“ auswählen
- Ggf. eine Administratorenberechtigung einholen, wenn Sie nicht die nötigen Rechte besitzen.
- Hinweis: Für die Dateispeicheranbindung werden weitere Berechtigungen benötigt. Siehe Abschnitt SharePoint / OneDrive Anbindung.
- Benutzer hinzufügen
- Auf Unternehmensanwendungen wechseln: https://portal.azure.com/#blade/Microso…Preview/menuId/
- Die neu angelegte App auswählen.
- Eigenschaften auswählen
- "Zuweisung erforderlich" auf "Ja" stellen
- Den Button „Benutzer/Gruppe hinzufügen“ auswählen.
- Die gewünschten Benutzer hinzufügen.
- Jetzt können Sie die Informationen in OAuth2 eintragen und die dafür freigegebenen Benutzer können sich über Microsoft an mydatastream anmelden.
Weitere Informationen in der Microsoft-Dokumentation: https://docs.microsoft.com/de-de/azure/ac…he-azure-portal